发布时间:2023-09-26 13: 31: 00
注意:为了保证软件安装的稳定性,请您严格安装本文的软件安装顺序及步骤来操作。
1、打开安装程序,选择安装语言
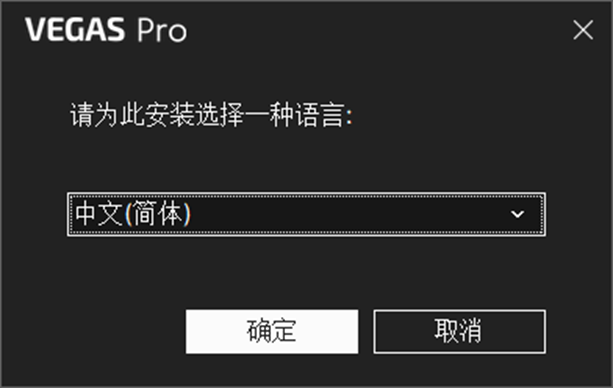
2、软件默认安装在C盘,如需更改安装位置请点击“更改默认设置”
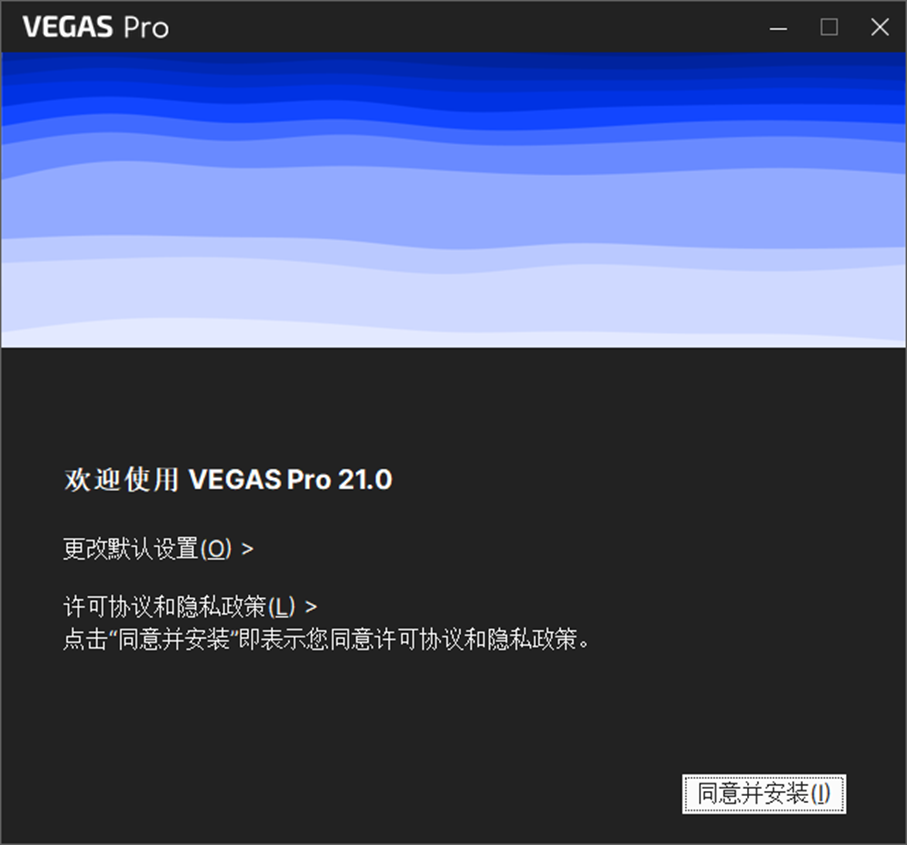
3、不需要更改安装路径的请直接点击“同意并安装”进入下一步
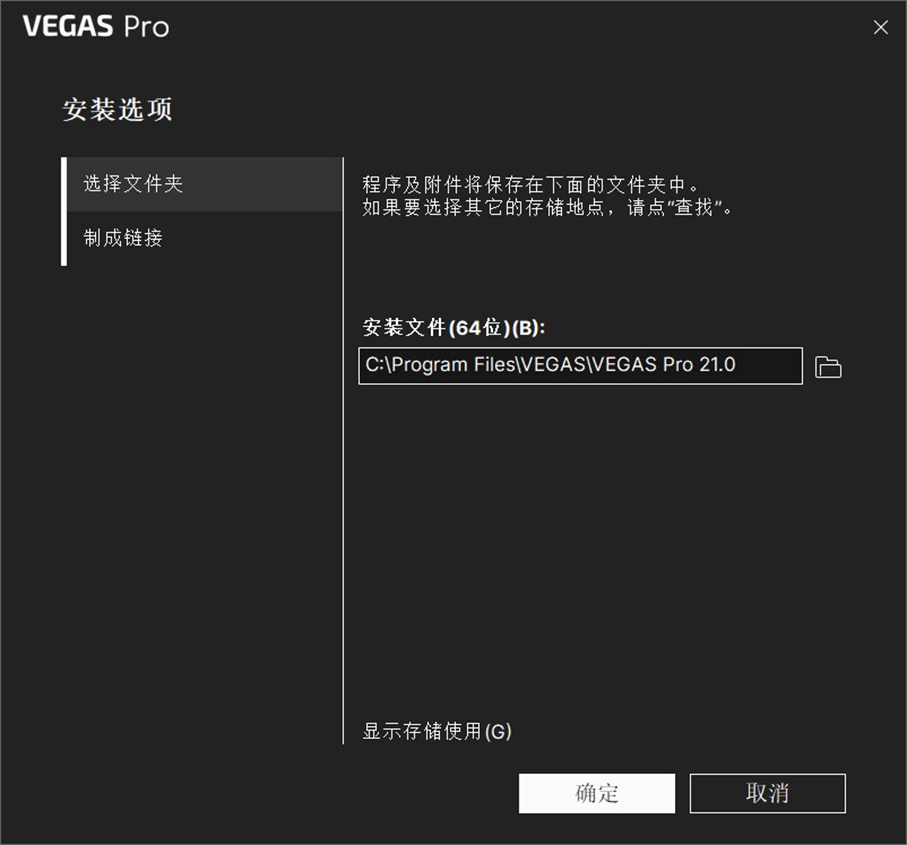
4、点击制成链接,勾选在桌面上放置快捷方式
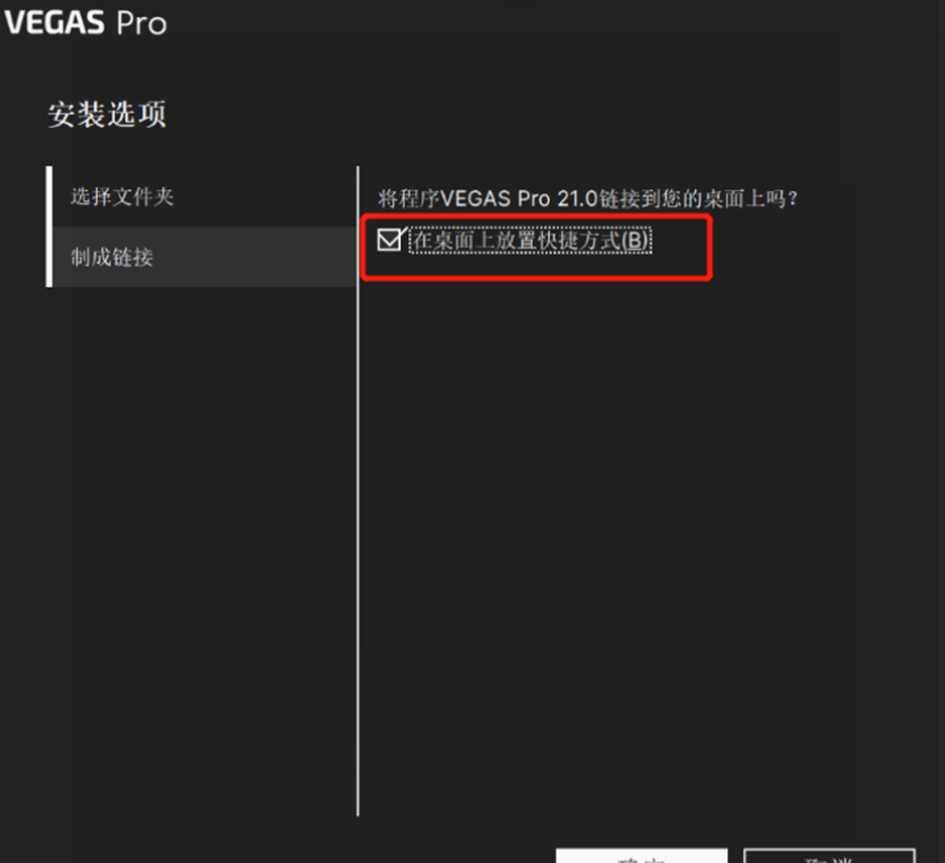
5、软件安装后把“马上启动”这个勾选去掉,点击完成
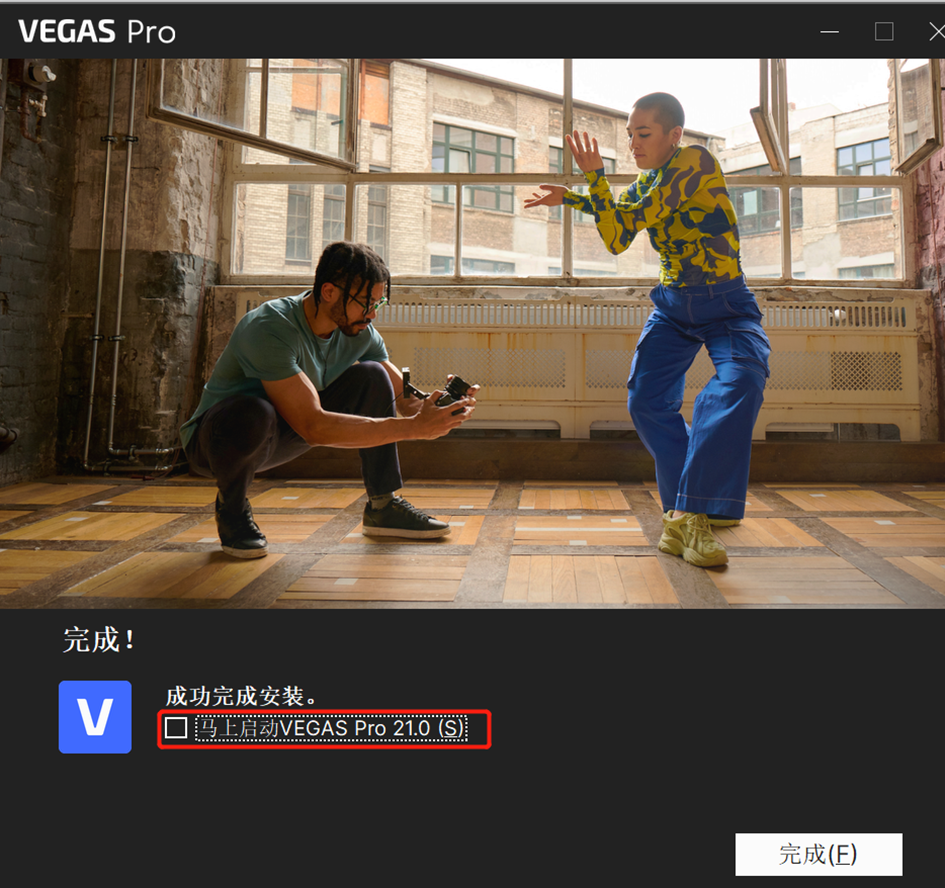
1、打开安装程序,准备安装
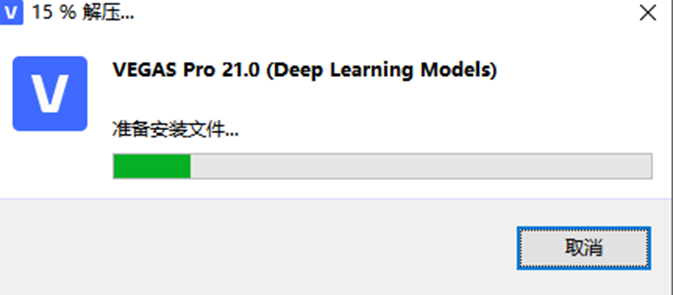
2、选择安装语言
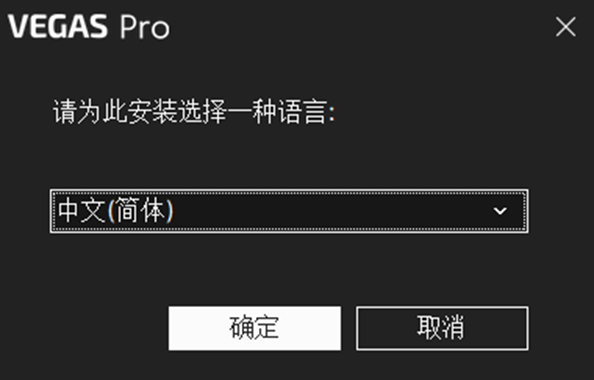
3、选择同意安装
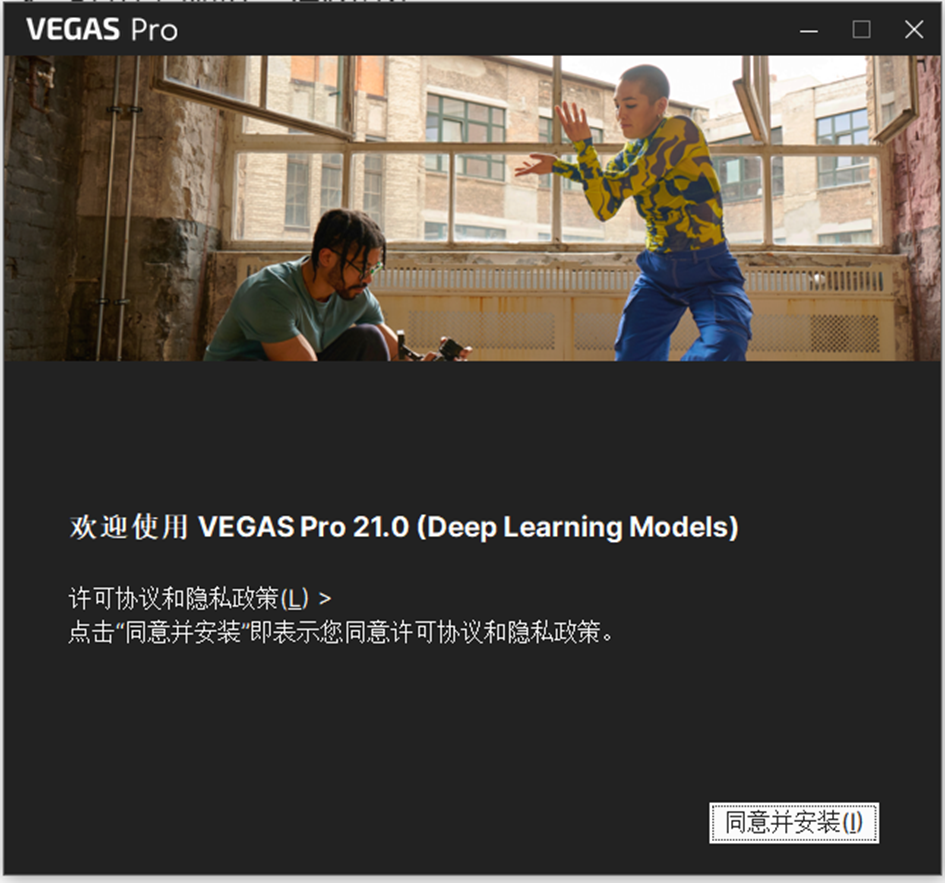
4、显示安装完成
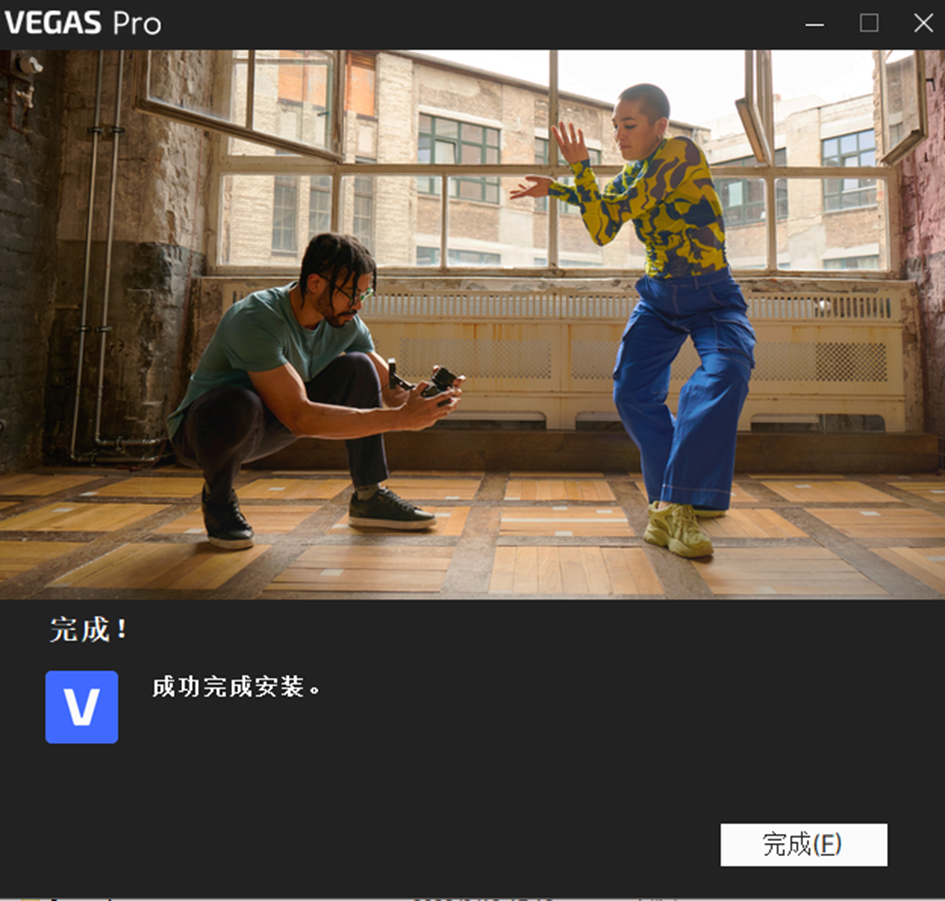
1、打开安装程序,准备安装
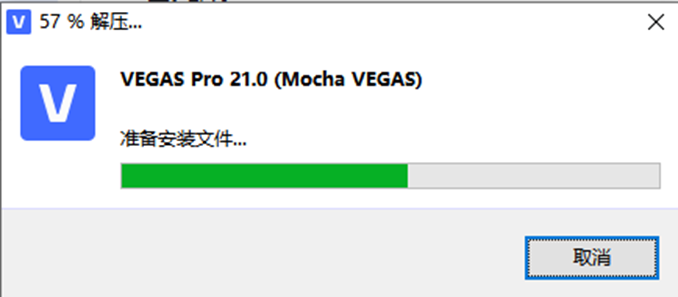
2、选择安装语言
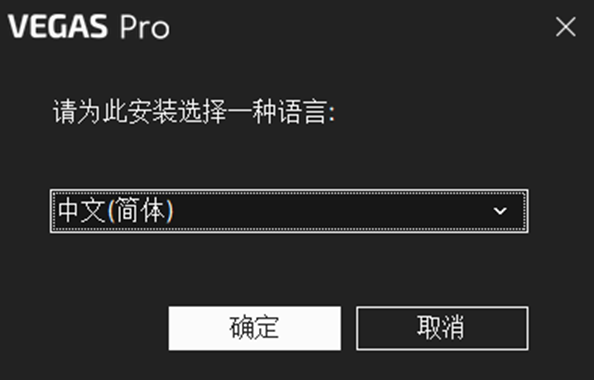
3、选择同意安装
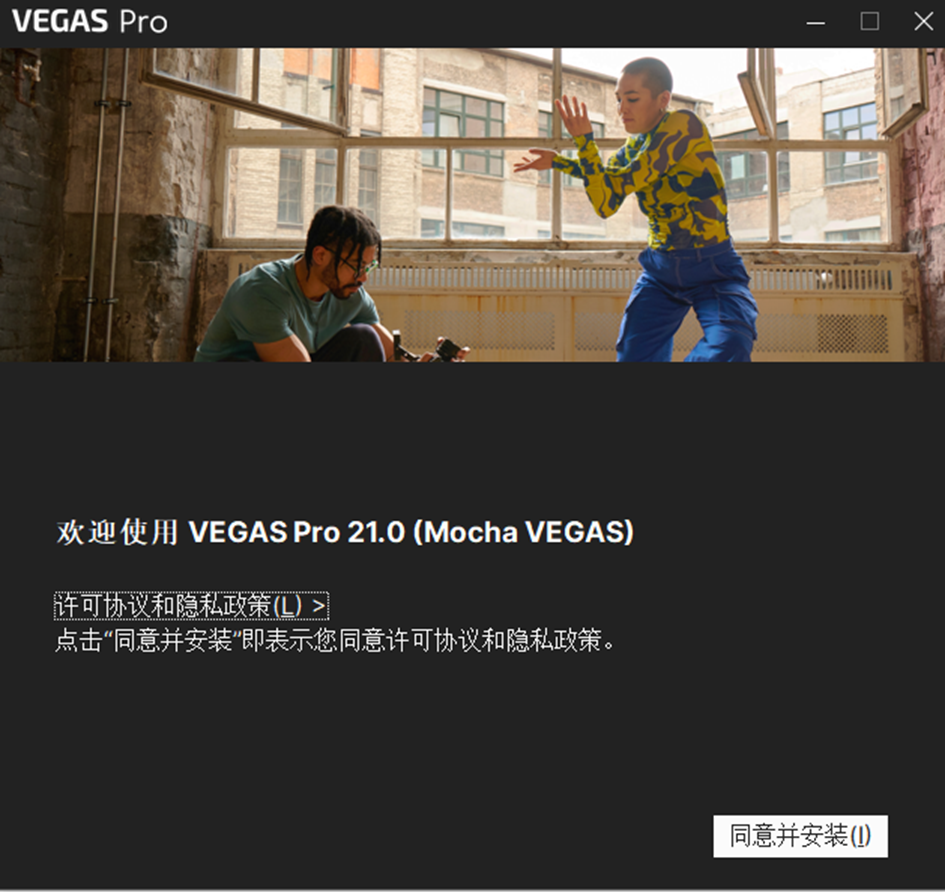
4、提示安装完成
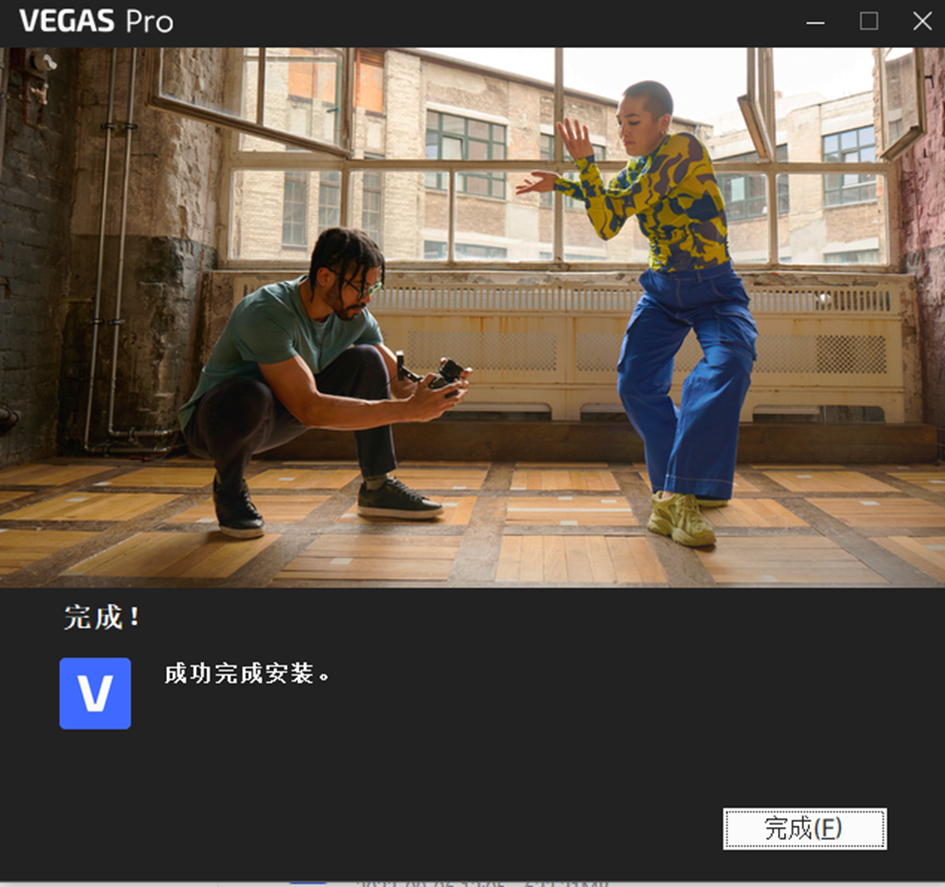
(安装包在SOUND FORGE Pro 17文件夹中)
1、运行安装程序,默认为英语,点击Next
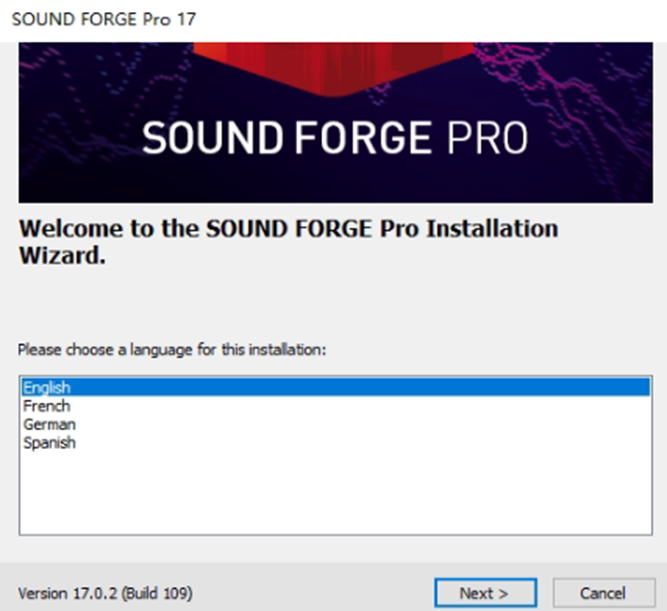
2、勾选阅读用户协议点击Next
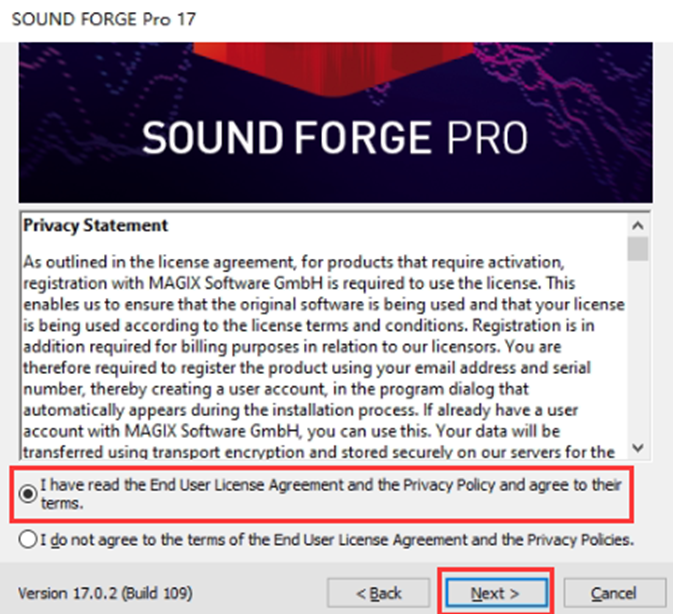
3、软件默认安装C盘(如需更改安装地址请点击Change)下方两个选项默认勾选。点击Install,等待安装完成
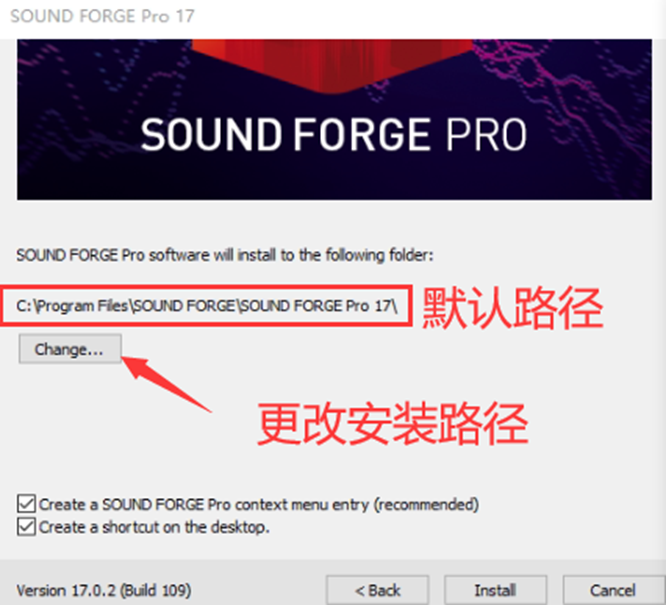
4、安装完成
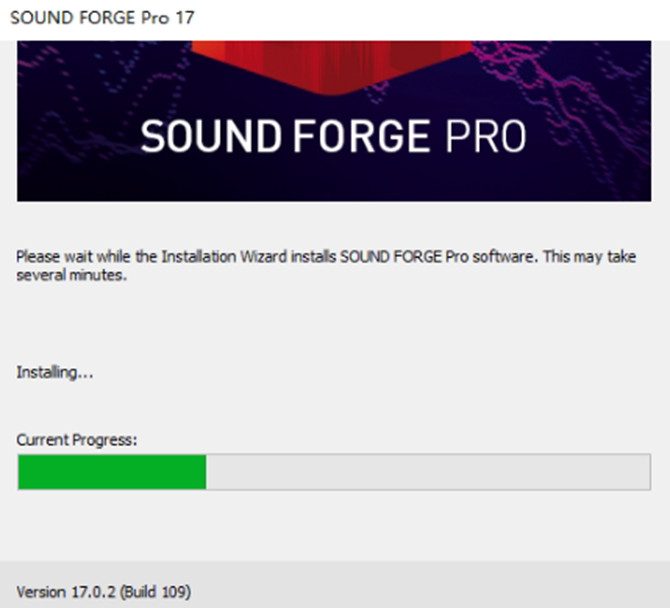
1、打开安装包,选择语言进行安装
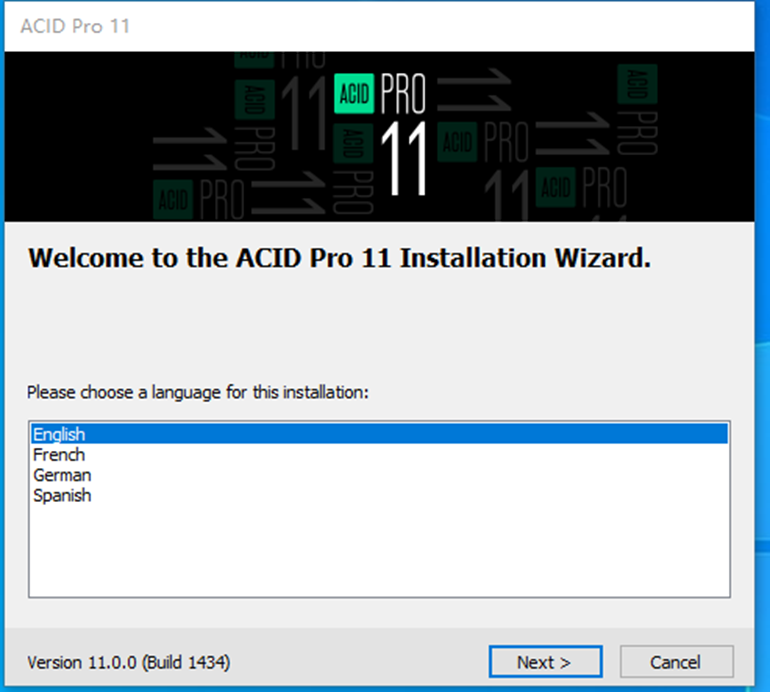
2、勾选第一项后,点击“Next”进入下一步
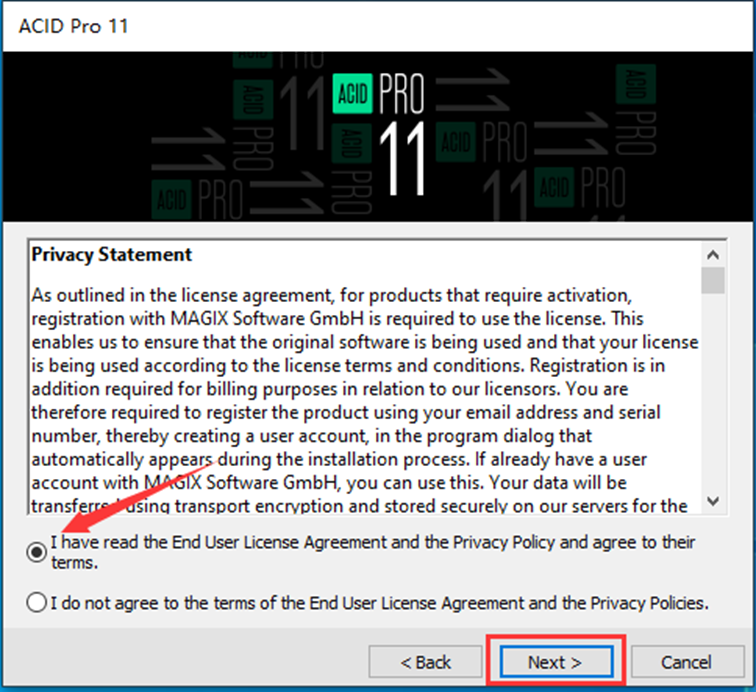
3、选择安装位置,默认安装目录在C盘,可点击“Change”手动更改安装位置,选择好之后点击“Install”进行安装
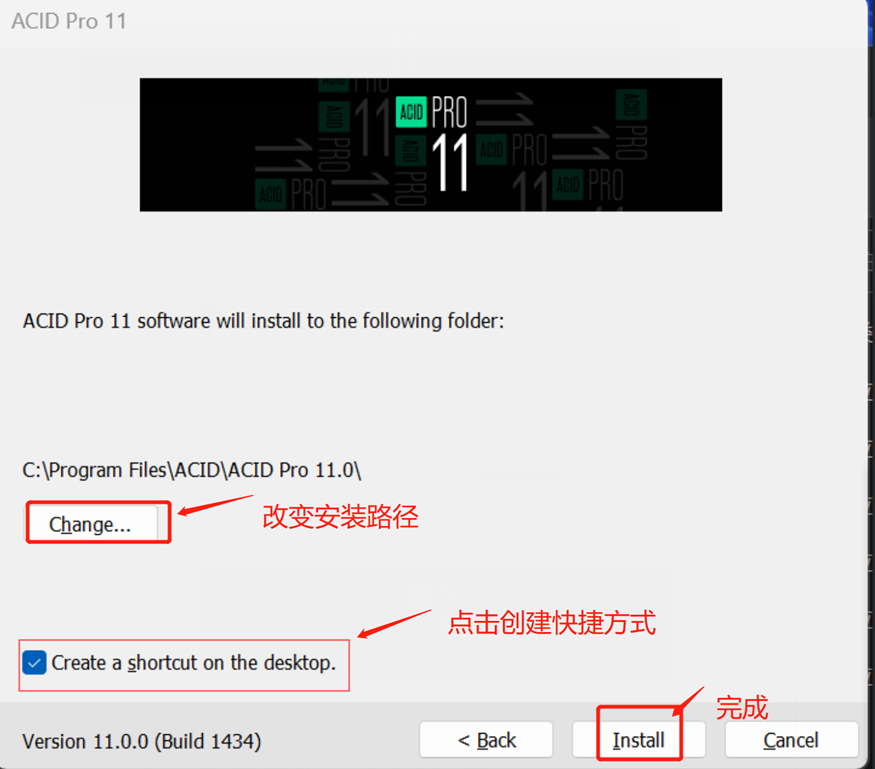
4、等待安装
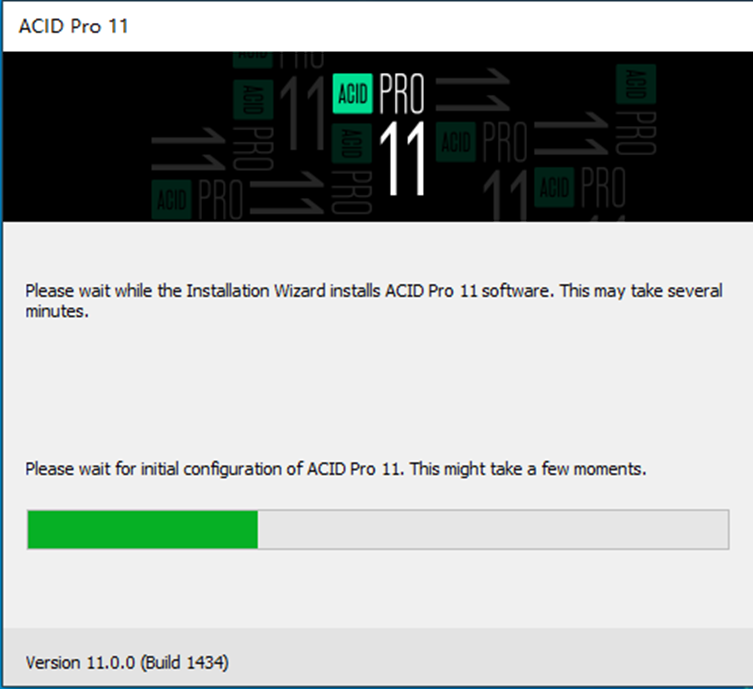
5、点击“Finish”完成安装。
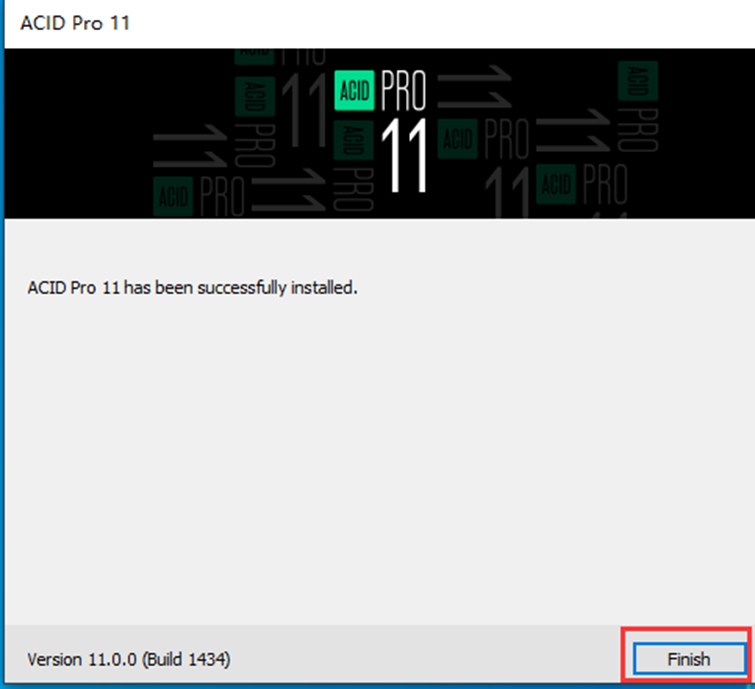
问题1:安装完成后如何激活软件
展开阅读全文
︾