发布时间:2017-12-14 17: 05: 58
前段时间跟大家介绍了一些文字效果的制作方法,今天小编通过这个简单的电子相册,介绍一下如何制作一个3D的桌面立体相册。当然,小编做的也是有很多缺陷,但是大家了解了这个主要的工作原理就可以了。好了,接下来就为大家介绍具体的步骤吧!
视频:3D桌面投影电子相册
1.视频素材
在(素材)网上随便下载一些背景视频就可以,如果想要制作唯美主题的,下载小编这种色调的背景视频即可。然后其他装饰视频的素材可以根据自己的需求进行选择下载。
2.图片素材

图1:桌面投影效果
可以直接百度一些符合你视频主题的相册图片,也可以放置自己拍摄的萌萌哒的照片。不过要注意的是,最好找到的素材不带马赛克或LOGO。否则还要在PS软件中处理掉,另外找的图片素材高宽比最好和你的项目模板比例相同,方便待会拖动到视频边缘。
2.音乐素材
至于音乐素材,大家可以随意下载。新建一个文件夹,将所有视频需要的素材放在此文件夹中,防止以后移动或删除素材出现工程打不开的现象。
找好了几样简单的素材后,就可以正式开始制作视频啦。接下来是视频制作的具体步骤:
1.导入素材
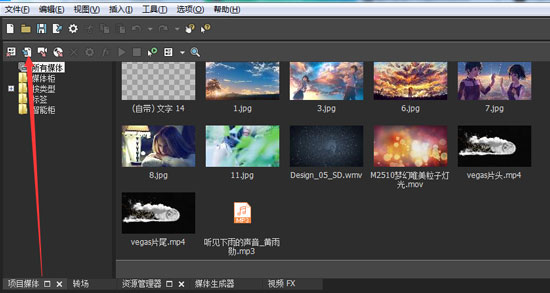
图2:导入素材
首先打开Vegas简体中文版,点击主界面左上角的“项目媒体”,点击导入素材![]() 按钮。按住Ctrl键,选中所有视频需要的素材,点击“打开”即可轻松将素材导入到项目媒体中。
按钮。按住Ctrl键,选中所有视频需要的素材,点击“打开”即可轻松将素材导入到项目媒体中。
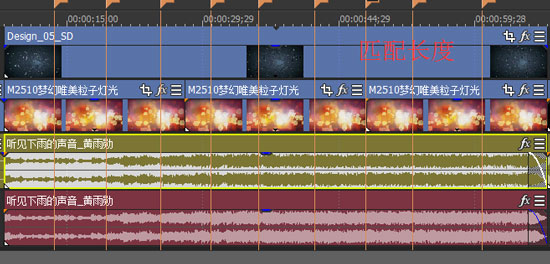
图3:匹配视频长度
然后先将背景视频素材拖放到下方时间线上,拉伸到你需要制作的视频时长,并将音乐素材裁剪匹配视频时长。
2.制作投影效果
导入我们的图片素材到下方的时间线中。在开始制作之前,你需要了解图片如何才能实现投影的模糊效果:和文字的投影模糊效果不同,图片的模糊效果需要使用两条轨道、两张照片才可以实现。
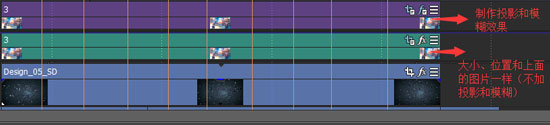
图4:制作投影效果
所以为了下一步的顺利进行,可以先插入两条视频轨道,每一条轨道各添加一个相同的图片,具体的位置摆放如上图所示。(图片素材的首尾一定要对齐)
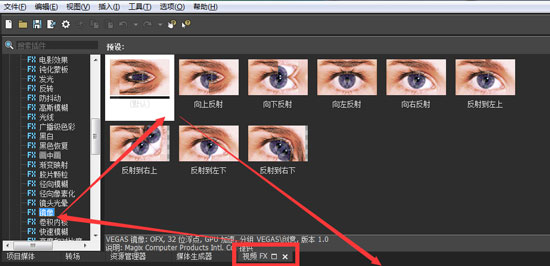
图5:添加投影效果
然后点击素材右上角上的“fx”或软件左上角的“视频FX”选项,找到“镜像”这一视频特效,拖动或添加到素材上。
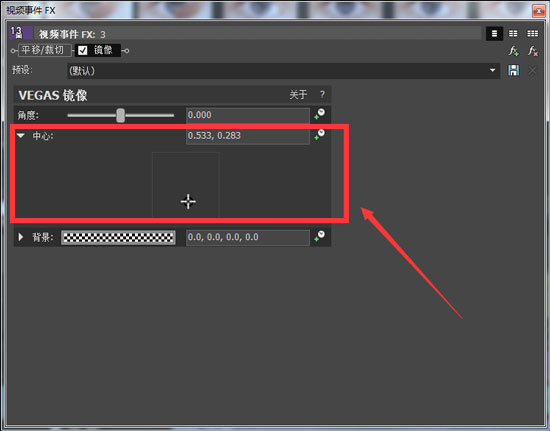
图6:设置投影特效属性
在弹出的界面中设置fx的属性效果,调整镜像的中心位置,使其与桌面投影相似即可。具体的方法可以参考:Vegas如何制作镜面效果。
3.制作投影模糊效果
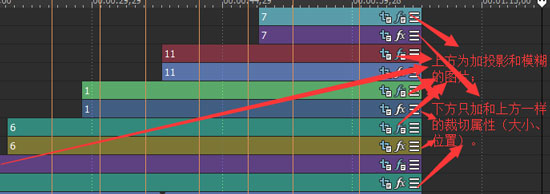
图7:制作投影的模糊效果
然后就要使用Vegas制作图片的投影模糊效果了,因为单张图片使用遮罩无法实现完整的模糊效果,所以需要将模糊后的图片放在原始图片的上方轨道。具体位置如上图所示。
4.制作同步关键帧
接下来就是本次视频的重头戏了。实现了图片的投影和投影的模糊效果之后,就需要对图片的运动下些功夫了。因为裁切中的数据无法准确观察到,所以这里小编使用的是轨道运动来添加关键帧。
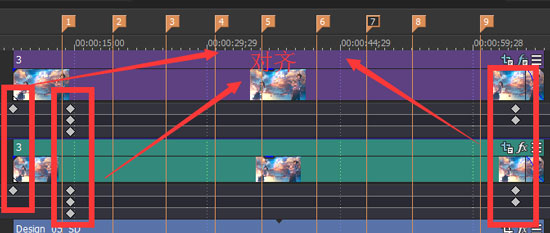
图8:制作同步关键帧
最好现在下方的完整图片上添加关键帧(移动更加明显),为了让图片出现的不是很突兀,所以初始关键帧设置的图片位置最好放在视频画面之外。可以在预览窗口具体的调整位置,当然调整的同时你需要将滑标放到素材的初始位置。然后制作中间关键帧和末尾关键帧,方法类似,放在主要展示的位置慢慢运动就可以了。
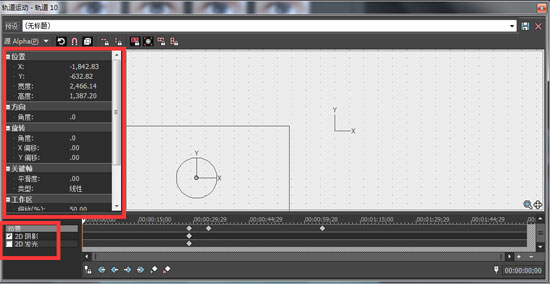
图9:轨道的关键帧使用
以此类推,给每张图片都这么操作即可(注意:上下相同图片的关键帧属性要一致,否则会不同步运动。最好拿个小本本记一下)。如果对本视频的制作还有问题的小伙伴,可以加入Vegas官方交流群345917631咨询讨论。点击Vegas的3D立体效果制作教程,学习如何使用Vegas中的3D效果。
5.添加字幕
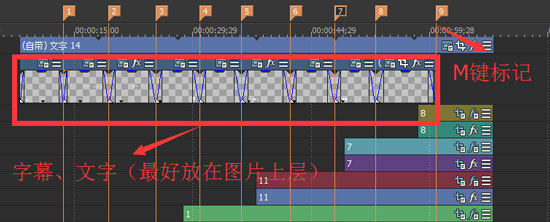
图10:插入字幕
最后可以给视频添加一些字幕,这些字幕不一定非得是歌词,也可以是自己的一些话。点击“媒体生成器”——“(自带)文字”,拖动你需要的文字插件到下方时间线的位置上。如果不好调整位置,可以使用“M”键插入每个字幕宽度的标记。
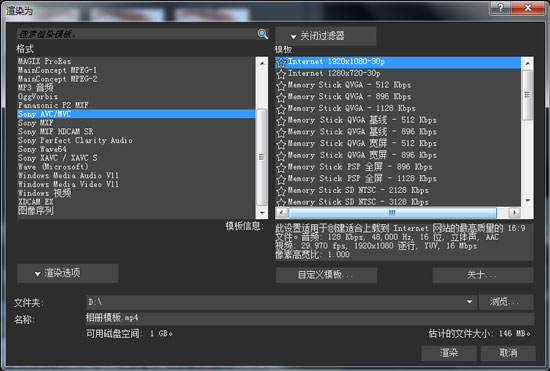
图11:渲染视频
点击“文件”——“渲染为”即可设置格式和视频的存储位置开始渲染了,需要注意的是:视频渲染的速度和你视频的复杂度和需要的轨道数有关,如果你使用的轨道很多,就需要较长的渲染时间。
渲染完成后,点击“文件”——“保存”就可以将项目工程文件保存好了。更多软件的使用和vegas下载问题,请持续关注Vegas网站。
本文为原创,转载请注明网址:http://www.vegaschina.cn/anli/3d-zmltxc.html。
展开阅读全文
︾