发布时间:2018-04-12 09: 48: 53
转眼间春天到了,这种天气最适合出去踏青郊游了。那么我们拍摄的一些美美哒照片该如何处理呢?Vegas作为一款视频剪辑软件,这种小事自然不在话下,那么今天小编就以Vegas Pro 15为例,教大家用不一样的方式制作一个3D曲面的音乐相册!
视频:3D唯美曲面音乐相册
1.视频素材
由于我们制作的是相册视频,所以只需要一个背景视频。这个视频是根据相册的风格来定,没有固定的要求,可以在一些素材网上下载到。
2.图片素材

图1:3D唯美效果曲面音乐相册预览图
大家的相册或图片都可以作为相册的主要内容,这里小编为了演示,随意在网上找了一些图片使用。将找到的图片素材放置到同一个文件夹中,方便一会导入素材。
3.音乐素材
同理,音乐素材的选取也要根据视频相册的风格来定。由于小编制作的是偏唯美清新的相册,所以选取的是岑宁儿的《追光者》。
将找到的所有素材全部拖放到一个新建文件夹中,方便待会我们寻找素材。
1.导入素材
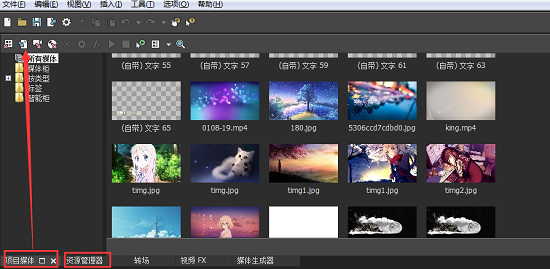
图2:导入素材
简体中文版Vegas导入素材的方法有两类:一种是根据我们视频的需要一个一个的导入,这样做起来更有条理;还有一种是直接导入所有的素材,对于视频的大纲制作有着不小的帮助。总之还是要看个人的喜好和需求。
点击“项目媒体”的导入素材按钮或资源管理器导入素材,将需要的素材拖放到下方的时间线轨道中。如果没有多余的轨道可以右击轨道头,选择插入视频轨道(Ctrl+Shift+Q)或插入音频轨道(Ctrl+Q)即可。
2.修改合成模式
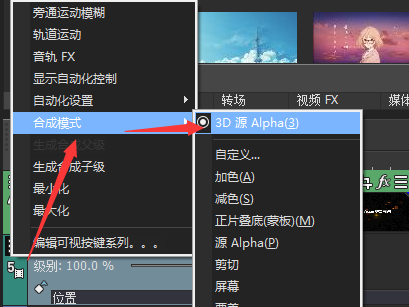
图3:修改轨道合成模式
导入图片素材后,在想要制作效果的轨道头中点击“合成模式”,选择合成模式为“3D 源 Alpha”。PS:Vegas Pro 15的轨道合成模式在更多按钮里面。
3.制作3D轨道运动效果
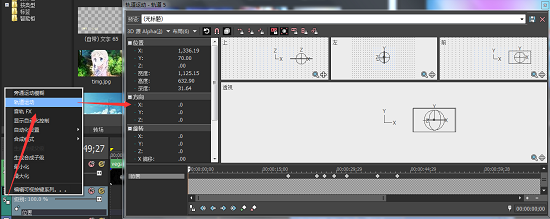
图4:进入3D轨道运动设置界面
设置好轨道合成模式后,就可以制作3D的轨道运动效果了。点击更多按钮中的“轨道运动”按钮,进入轨道运动的设置界面。如图所示。
可以看到3D的轨道运动界面和普通的界面有很大区别,新增了上、左、透视三种视图,方便你进行全方位的调整。
4.添加关键帧
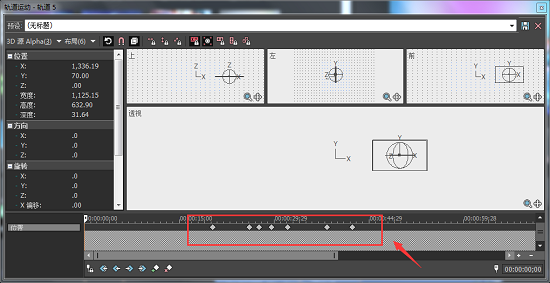
图5:添加轨道运动的关键帧
之所以叫轨道运动,光能调整视角是不行的,还需要我们在此界面添加关键帧来实现运动效果。关键帧的使用方法和一般的关键帧一样,如果有不会操作的小伙伴可以参考教程:Vegas裁切窗口中的关键帧如何使用?
添加关键帧的操作没有多大的难度,但是需要很大的工作量,你必须将每张图片的关键帧调整一致,使其可以很自然的衔接起来。
1.插入字幕
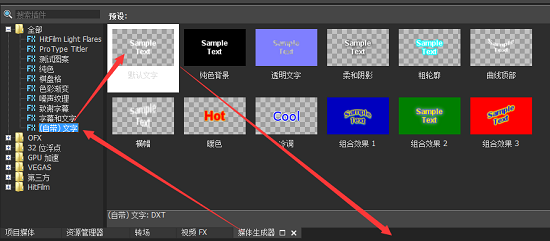
图6:插入字幕
点击Vegas左上角区域的“媒体生成器”选项,找到并插入你需要的字幕格式。小编一般选择的是没有任何格式的(自带)文字项,适合我们制作歌词并添加一系列的效果。
直接将字幕样式拖动到下方你想要放置的时间线轨道上即可。点击字幕插件右上角的小方块,进入字幕属性的设置界面。在“编辑”选项输入你的文字内容,“位置”选项可以设置文字显示的位置,“属性”和“效果”选项可以设置文字的一些属性和效果。
要想实现文字的投影和播放效果,需要在两条轨道上放置同样的文字插件,如下图所示。

图7:双层字幕设置
2.添加视频FX
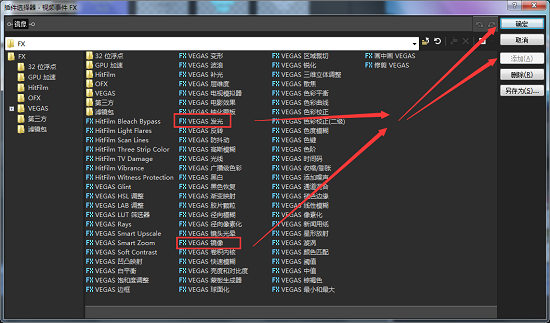
图8:为字幕添加视频特效
既然我们要制作歌词的KTV字幕效果,必然需要给文字加上视频特效。点击下方轨道的字幕插件右上角的fx按钮,进入视频fx选择界面。找到VEGAS 发光、VEGAS镜像视频特效,点击添加或确定即可添加到字幕插件上。具体设置的属性可以参考教程:Vegas文字的扫光效果制作教程。
3.设置蒙板(遮罩)
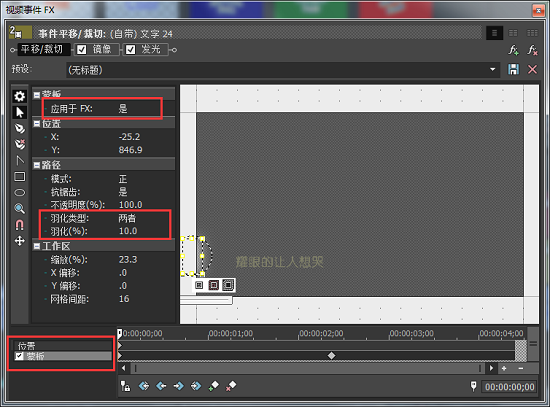
图9:设置蒙板
文字属性设置的差不多了,就需要我们来实现文字的扫光效果了,主要用到的是蒙板遮罩功能。不过这里小编要提醒一下大家:VEGAS Movie Studio家庭版剪辑软件中是没有遮罩功能的。
点击裁切按钮,成功进入文字的裁切界面,在左下角可以看到有个蒙板选项框,点击选中并绘制蒙板区域,最后添加关键帧就可以了。方法十分简单,不过需要大家耐心和细心的去设置。其他遮罩效果可以参考:Vegas如何制作形状遮罩。
为了防止因为软件崩溃出现的工程缺失问题,点击“文件”—“保存”,将项目工程文件保存起来。
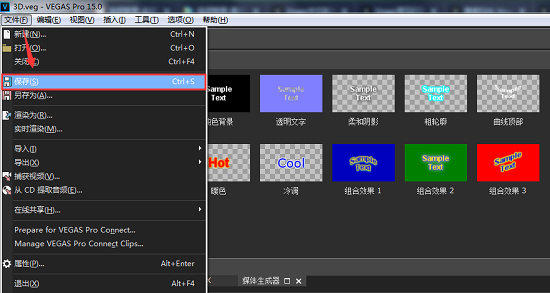
图10:保存Vegas项目工程文件
保存好之后就可以开始渲染我们的视频啦!点击“文件”—“渲染为”,进入Vegas视频渲染界面。
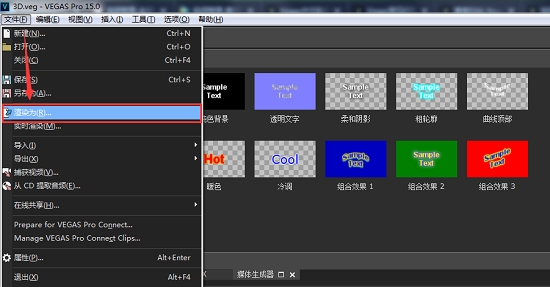
图11:渲染为按钮
选择你需要的视频格式或分辨率,检查渲染选项中是否设置正常(有时会自动选择仅渲染循环区域)。设置视频的保存位置和名称,点击“渲染”按钮,即可开始渲染。
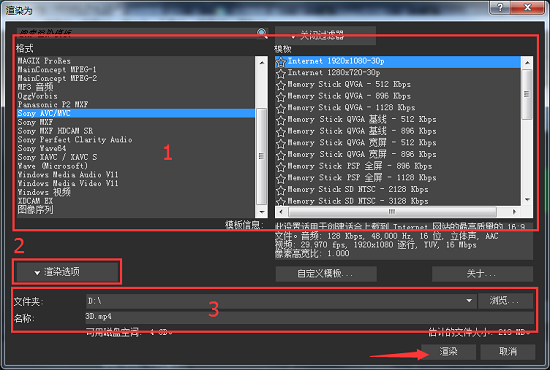
图12:渲染格式选项
渲染的时长和视频的复杂程度、Vegas版本和计算机硬件都有关系,小编推荐大家使用Vegas Pro 15。耐心等待其渲染完成即可在相应位置找到我们的作品啦!

图13:正在渲染界面
怎么样,看了上面的教程之后,是不是感觉制作视频只要有思路,还是非常简单的呢?当然如果在做视频或下载Vegas的过程中遇到了不能解决的问题,也欢迎大家加入Vegas交流群咨询讨论,也可以直接拨打电话400-8765-888。
好了,本期视频的教程就到这里了,其他视频教程请关注Vegas视频案例页面。
本文为原创,转载请注明网址:http://www.vegaschina.cn/anli/3dqm-yyxc.html。
展开阅读全文
︾