发布时间:2020-03-17 16: 54: 02
我们在看新闻时经常会碰到这种情况,电视台为了保护受访者,会给受访者的头部打上码,当受访者走动时,码也会跟着移动。而我们自己在做视频时也常需要这种功能来实现我们想要的效果,那这该怎么实现呢?在这里,我用一首我唱歌时最爱点的MV——《听妈妈的话》作为示范来讲解实现方法。
.png)
要实现这样的效果,就需要用到一款很不错的视频剪辑软件Vegas Pro 17 Edit中的跟踪和像素化功能了,具体怎么做呢?
第一步,打开视频剪辑软件Vegas,将素材导入到轨道,如图:
.png)
第二步,我们选用MV开头一个小片段作为示范素材,剩余部分删除,即在示范素材结尾处按下S键,并将后面的部分删除,结果如图:
.png)
这部分素材所呈现的视频片段是一排玩具从左到右排列,然后镜头从右往左移动,如图:
.png)
.png)
对比图片4和图片5,可以看到,随着镜头移动,两手举起的玩具在往右靠,所以我们可以用它来实现本文开头所述的效果。
第三步,使用视频剪辑软件Vegas的追踪功能,按顺序点击视频剪辑软件Vegas界面中的“视频FX”和“Bezier Masking",结果如图:
.png)
第四步,将顶端四张图片中默认的这一张拖入到视频剪辑软件Vegas的视频轨道中,之后会弹出这个界面,如图:
.png)
第五步,点开“蒙版1”,之后的界面如图:
.png)
第六步,先把视频剪辑软件Vegas的时间线调到最开始,后通过左边的宽度和高度等来调节需要追踪的画面大小和角度,但是建议直接在视频内调节,可以更直观看到效果,即拖动矩形中间的圆形调节位置和四条边上的小圆框调节大小,另外可点开左半边的“矩形”选项会弹出其他形状,可自行选择。调节后效果如图:
.png)
第七步,点开左边的”字据“选项,会弹出子菜单按钮”开始“,点击按钮”开始“即可,然后等待追踪效果生成为止,如图:
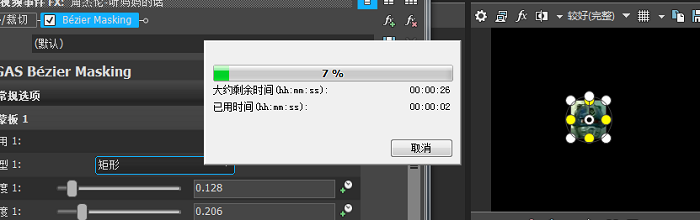
效果生成后,就可以把这个追踪界面关闭掉了,然后自己可以试试效果,呈现出来的效果是只有该玩具的头部在屏幕上从左向右移动,其余的画面是看不到的,如图:
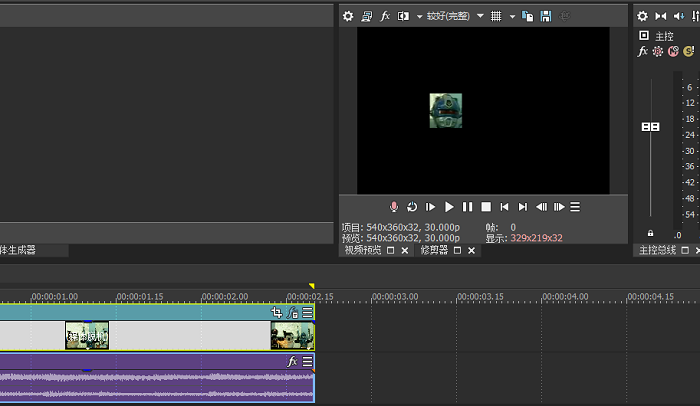

可以看到,对比图片11和图片12,镜头一直在追踪该玩具的头部,但是到这里只完成了第一步,下面我们还需要给这个玩具的头部打上码,才算成功。
第八步,先将素材的视频轨道和音频轨道分离,即按住Ctrl然后分别选中两者,再在英文状态的输入法下按U键即可,然后按住Ctrl+Shift+Q生成新的视频轨道,再复制一份视频拖到新生成的视频轨道里,如图:
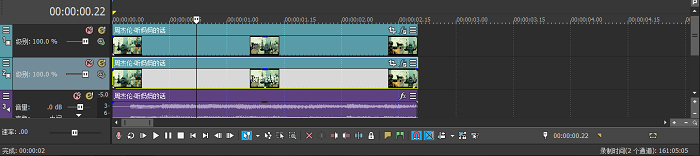
第九步,点击上方的视频轨道右上角带“f“字样的图标,如图:
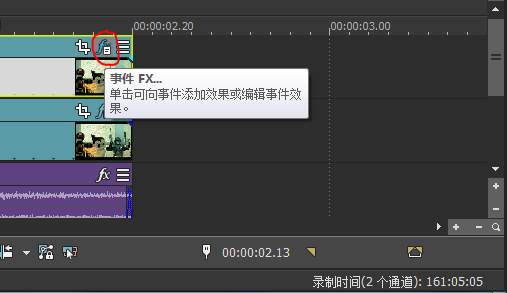
点开后会出现如下界面:
.png)
第十步,点击视频剪辑软件Vegas右上角带绿色加号的选项,点开后双击选中右下角的“VEGAS 像素化”选项,以左上角出现“像素化”标签为准,如图:
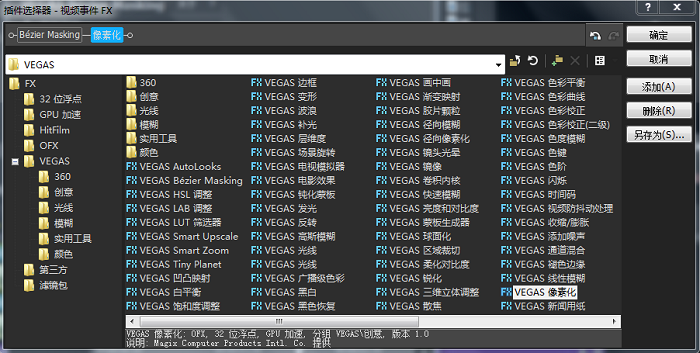
第十一步:点击视频剪辑软件Vegas右上角“确定”选项,会弹出调节像素化的界面,如图:
.png)
第十二步,可自由拖动“水平像素化”和“垂直像素化”以调节像素化效果,一般在90%左右即可,调节后效果如图:
.png)
第十三步,关闭视频剪辑软件Vegas像素化界面,点击下方的视频轨道右上角的"f"字样的图标,如图:
.png)
点击后会出现如下界面:
.png)
第十四步,点击视频剪辑软件Vegas右上角带红叉的选项,点击后再关闭”视频事件 FX“框,就完美呈现了效果!如图:
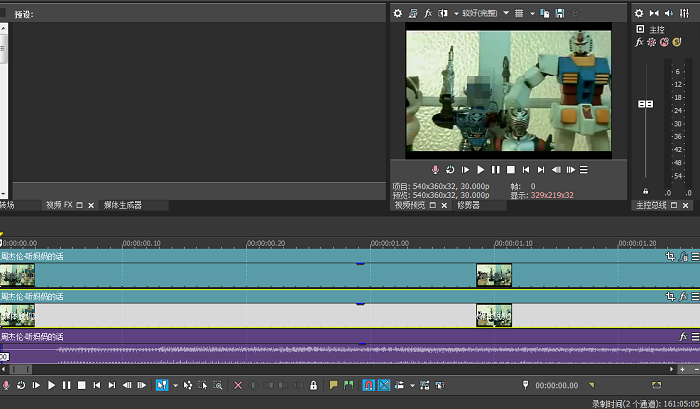
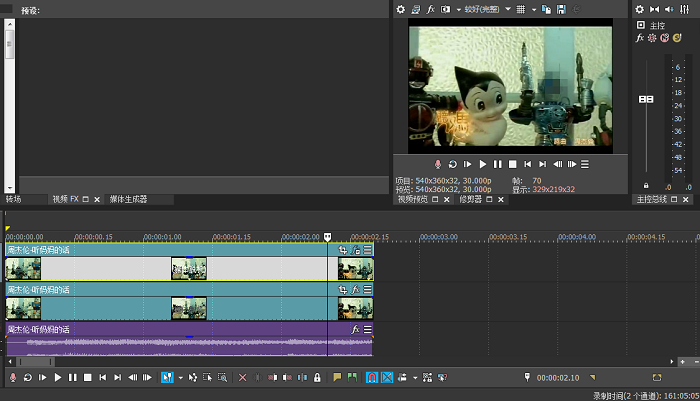
对比图片21和图片22,不难发现,在镜头移动过程中,有且只有这个玩具的头部一直被打的马赛克所遮住,这就实现了我们想要的效果,看似繁琐,但其实只要多练,上手Vegas这款视频剪辑软件就会很快,希望这篇文章可以帮助到你。
展开阅读全文
︾