发布时间:2018-04-24 09: 39: 11
视频:Vegas教你制作转场过渡
1.视频素材
除了转场,遮罩视频也可以作为转场过渡来使用,所以本期视频比较重要的视频素材便是遮罩素材,如果不知道该去哪下载到比较全面的遮罩素材可以点击Vegas遮罩素材免费下载。
2.图片素材
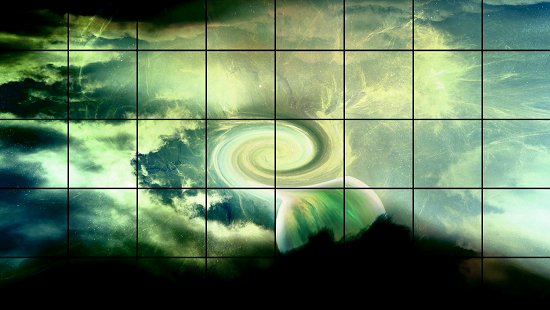
图1:转场过渡效果
主题需要的图片素材自然是必不可少的,随便在网上下载一些风景图片即可。PS:不仅是图片,视频素材也是可以当做添加到其中的素材哦~
3.音乐素材
小编选择的音乐素材是一首纯音乐Tobu Itro - Sunburst。
上述所有素材准备好后,新建一个文件夹并将所有素材放到文件夹中,这可以让待会的视频制作更有条理。
1.导入素材
首先打开视频剪辑软件,然后新建一个你需要的项目,点击“文件”—“新建”,弹出新建项目窗口,在视频选项中设置好分辨率和清晰度后,点击确定按钮即可成功新建一个项目。
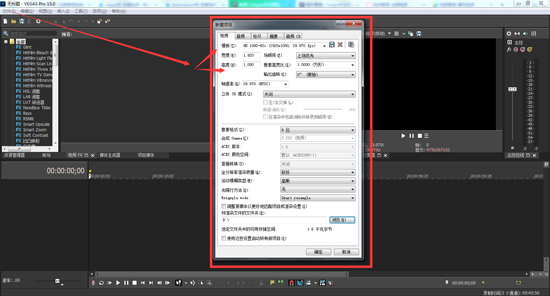
图2:项目属性设置界面
点击“项目媒体”上方的导入素材按钮或使用“资源管理器”导入素材,导入好的素材可以在项目媒体窗口中查看,如图所示。
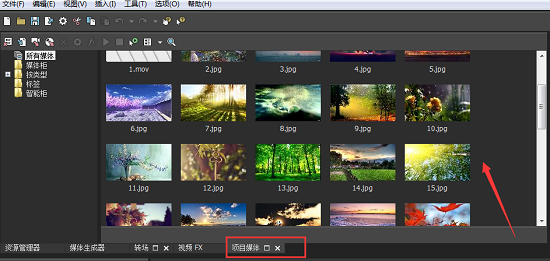
图3:项目媒体中的素材预览
2.添加到时间线并编辑

图4:两种轨道
点击项目媒体窗口中你需要的素材,拖动到下方时间线上,时间线中包括两种轨道:视频轨道、音频轨道。一般来说,只要你把素材拖动到下方时间线上,它就会自动创建视频或音频轨道。
3.排列素材
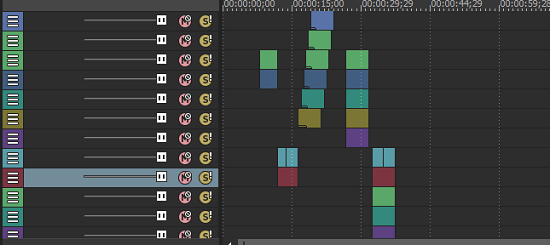
图5:排列素材
首先在制作视频之前,你就应该对视频的结构有一个基本的预想。这一步就是用来帮助你理一下制作视频的头绪。将视频素材、图片素材和音乐素材摆放好位置。摆放好后,可以进行裁剪音乐和视频时长以达到自己的要求。
4.添加转场
点击左上角工作区中的“转场”选项,找到需要的转场效果。这里小编主要使用的是缩放和渐变擦除转场效果。不过值得注意的是,不只是转场可以当做过渡,视频特效中的关键帧也可以实现转场的效果,下面会为大家讲解的。
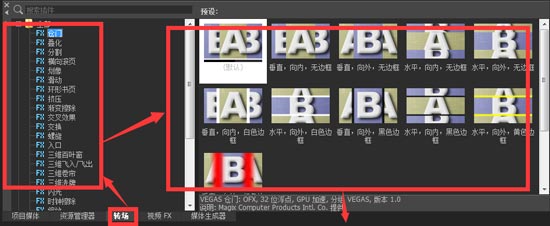
图6:添加转场效果
找到转场效果后拖动到素材的头、尾直到显示如图所示的样式,则表示添加转场成功。
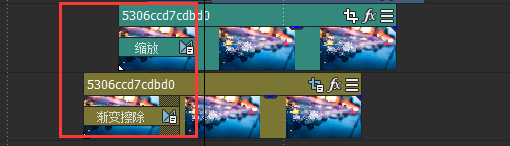
图7:转场效果添加成功
5.制作遮罩效果
新建一条视频轨道,将之前下载好的遮罩视频素材导入到其中,英文按键状态下选中素材点击“U”键可以把视频和音频解组,从而实现保存视频,删除音频的目的。
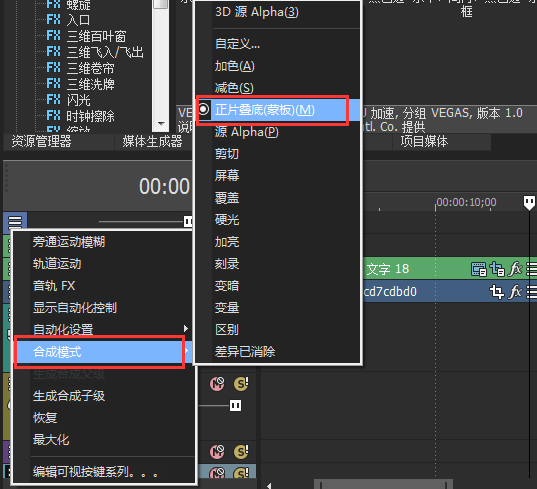
图8:蒙板合成模式
点击左侧轨道头中的合成模式按钮,将合成模式改为“正片叠底(蒙板)”,在预览窗口看到的效果如图所示。(注意:遮罩视频素材需要放到想要添加遮罩的图片素材的上层轨道)
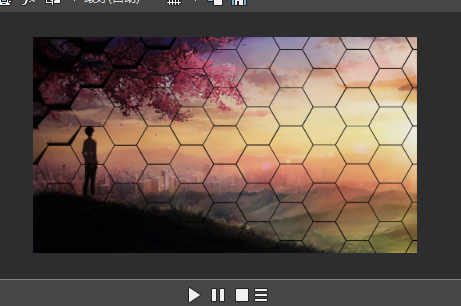
图9:蒙板预览效果
6.添加视频特效(关键帧)
点击上方的视频FX特效窗口,找到旋涡特效,点击选择“中等旋涡,逆时针”,拖到相应素材上,弹出视频事件FX属性设置界面。

图10:添加旋涡视频特效
点击下方的动画按钮,为此视频特效添加关键帧以实现运动的转场效果。具体教程可以参考:Vegas中视频特效的关键帧如何使用。
点击“文件”—“保存”,将做好的项目工程文件保存好,以便日后修改视频时使用。点击“文件”—“渲染为”,进入Vegas视频的渲染界面,在这个界面你可以设置视频的格式和文件名以及保存的位置,设置好后点击“渲染”按钮正式开始渲染。
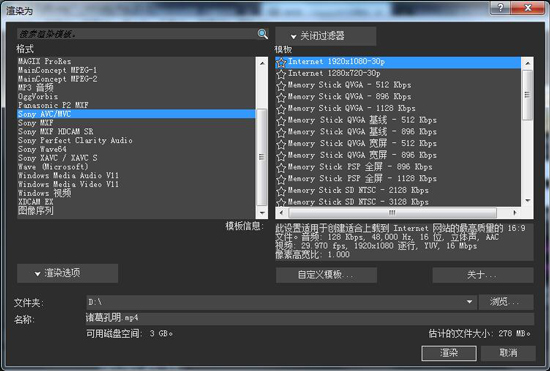
图11:渲染格式设置界面
PS:渲染的时长由视频的复杂程度(轨道数、素材数、特效)、时长而定,所以如果是元素很多的视频还需要大家耐心等待渲染。
这样一个简单的转场过渡视频就制作完成了,不知道上面的教程各位有没有看懂了解,如果大家还是对Vegas的使用或Vegas序列号的获取有疑问,欢迎加群345917631讨论交流。
本文为原创,转载请注明网址:http://www.vegaschina.cn/anli/zcgd-vvzz.html。
展开阅读全文
︾