发布时间:2017-07-27 10: 23: 52
我们在使用裁切的时候,通常都会用到图片的平移和裁剪,可能有一些刚接触Movie Studio的用户还不知道裁切可以让图片或视频运动起来,所以今天小编为大家介绍一下Movie Studio的裁切怎么制作运动效果。
以图片为例,使用过Movie Studio正版的用户应该知道,插入的任何一段素材在时间线的轨道中都是有长度的,所以播放的时候就牵扯到素材的开始点和结束点。那么我们就可以在图片素材的任何一点添加效果让其运动。接下来是具体教程:
1.先在网上随意寻找一张图片,Movie Studio下载完成,安装并打开软件,将素材插入到项目中,并拖动到时间线的相应轨道中。
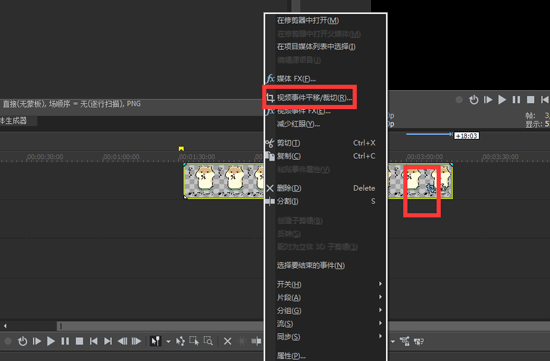
图1:点击事件平移/裁切
2.在图片上点击事件平移/裁切按钮或者右击图片点击视频事件平移/裁切项,进入图片的裁切界面。
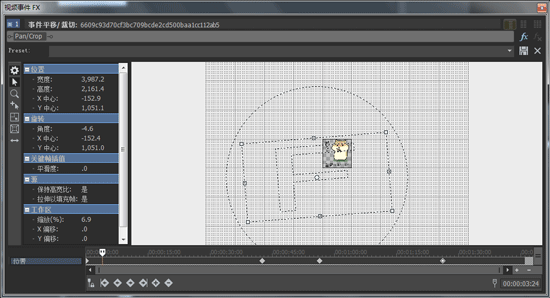
图2:事件平移/裁切界面
在视频事件平移/裁切界面,我们的操作步骤如下:
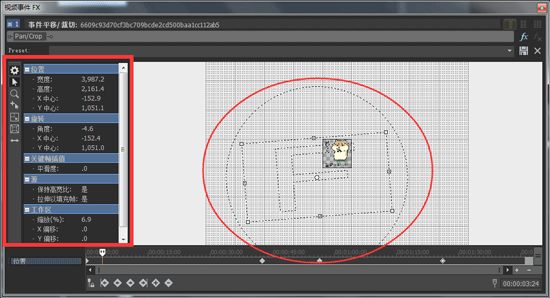
图3:界面组成
1.首先设置图片在视频中显示的位置,只要将鼠标放置在窗口的“F”字样工作区,出现可以拖动的标记,即可对图片的位置进行调整。也可以在整个窗口的左侧属性区进行设置,左侧的属性区中主要有位置、旋转、关键帧插值、源和工作区。因为这些功能也可以快速用鼠标实现,所以一般不使用。
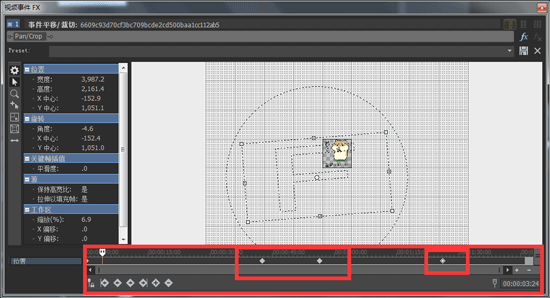
图4:插入关键帧
2.调整好位置之后,在窗口的下方可以看到有条时间线,我们可以随意滑动时间。在选中任意时间点,点击下方的“+”按钮,你会发现在时间线你选中的位置,出现了一个菱形的标志,这就是关键帧。当然你也可以插入多个关键帧,实现各种运动效果,另外点击“-”按钮可以删除关键帧。
3.关键帧的插入是整个运动效果的核心,插入完成之后,就可以对图片进行旋转和调整大小了。
1)旋转:在平移/裁切的工作区中“F”标志的外面有一个圆圈,将鼠标放在圈上拖动,就可以对图片进行旋转,角度可根据素材和视频需求而定。
2)大小:在“F”和圆圈的中间,还有个方形框,鼠标放在这个框的四边拖动,就可以对图片进行放大和缩小。如上图。
当我们做好上述操作之后,就可以点击预览,观看图片的动画效果了。想要了解其他视频事件的使用,请参考:Movie Studio如何给图片添加球面化效果。
本文为原创,转载请注明网址:http://www.vegaschina.cn/rumen/cqsy-1.html
展开阅读全文
︾