发布时间:2017-09-13 11: 38: 25
在制作一些视频的时候,很多小伙伴想要制作一种声道效果,这样戴上耳机的听觉效果更佳。那么很多小伙伴会将同一首音乐放在两条轨道上,然后分别调它们的左右声道,其实这样做事非常麻烦的。接下来就为大家介绍如何简单的制作声像来回晃动的效果。
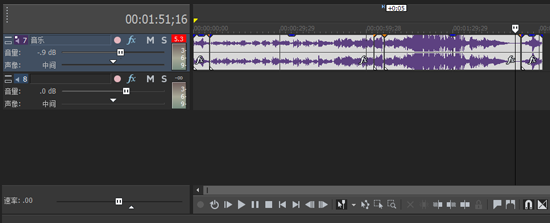
图1:插入音频
1.首先打开免费版vegas或Movie Studio,将音频/乐素材导入到项目媒体中,拖动到音频轨道上。
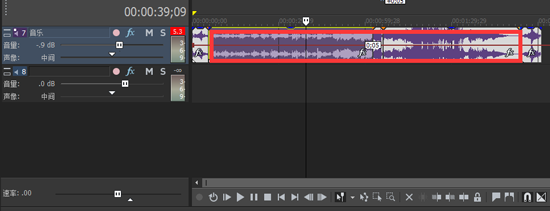
图2:红色声像分割线
2.选中音频素材,点击“P”键,你会发现在音频素材上出现一条红色的分割线。将鼠标放置在这条横线上可以看到“声像”两字。
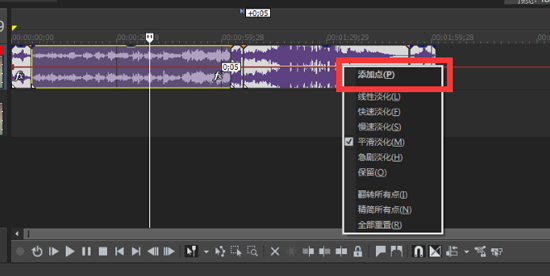
图3:添加点
3.在你想要变换声道的位置,将鼠标放在红线上右击,选择“添加点”。
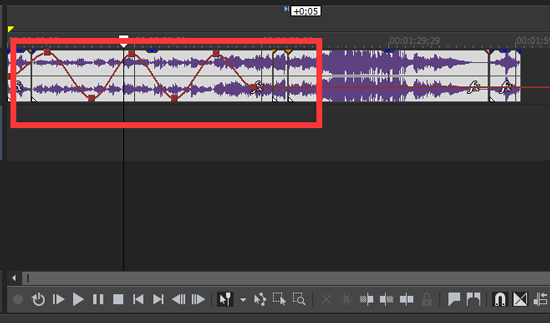
图4:声像波形
4.多添加几个点后,将鼠标放在红点上拖动,就会看到如上图所示的效果。为了听觉效果的明显,最好戴上耳机,点击播放就会感受到声像的明显变化了。鬼畜调音教学视频请参考B站视频或鬼畜视频教程。
除了以上的几种方法,大家也可以选中素材右击选中声像或者左侧轨道区进行调节声像。
关于调声像的步骤就是这样,接下来再为大家简单介绍一下如何调节音量。
方法一:Vegas中点击预览窗口右侧的音量表即可调节音量。Movie Studio(或Vegas)中点击左下角轨道区的滑动音量按钮就可以实现音量的大小。
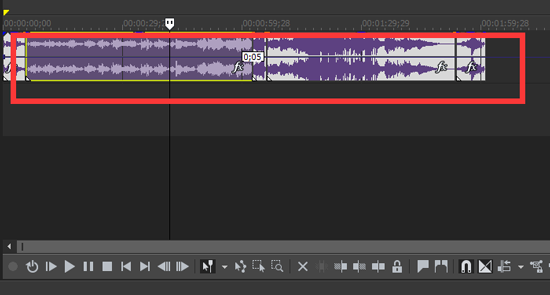
图5:蓝色音量分割线
方法二:选择音频素材,点击“V”键,就可以看到一条蓝色的分割线,往上拖动是增大音量,往下拖动则是减小音量。无论是Vegas还是Movie Studio,这个方法都是适用的哦。
更多vegas调音的使用技巧,请参考Vegas如何调音,有任何疑问,欢迎加入官方QQ群345917631进行咨询讨论。
本文为原创,转载请注明网址:http://www.vegaschina.cn/rumen/sx-yl.html。
展开阅读全文
︾