发布时间:2017-07-18 14: 38: 42
我们知道视频在制作的过程中,需要花费挺长的时间,所以我们在制作视频的时候肯定不希望自己的视频不符合要求,重新去做或重新渲染。这个时候我们就需要在视频制作的前期就确认视频的像素大小是否合适。今天小编就来跟大家讲讲如何设置视频的像素大小,保证渲染完成后的质量。
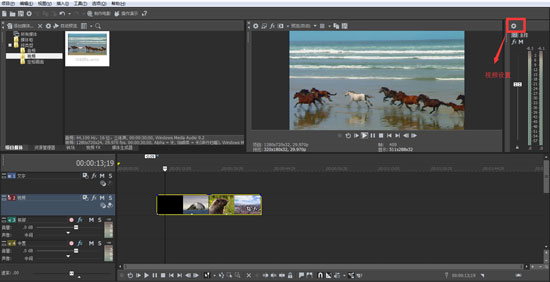
图1:项目属性设置位置
Movie Studio下载完成成功激活后,用户就可以打开Movie Studio制作视频了,这个时候我们只要在视频的右上角点击设置按钮,如上图。
点击按钮之后,可以看到弹出一个项目属性界面,其中共有5个项目栏:视频、音频、标尺、摘要、文件夹。接下来就先为大家介绍一下视频项:
在弹出的页面点击视频选项,你会发现有好多视频的内容。其中:
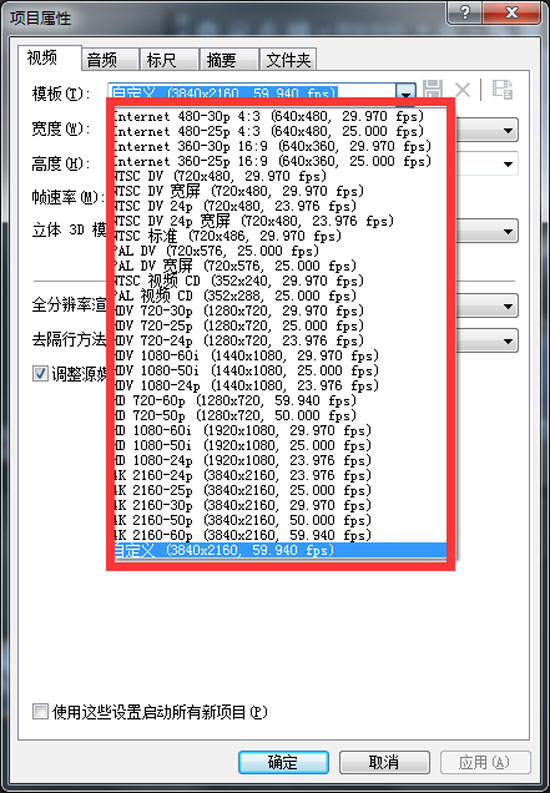
图2:模板种类
1.模板项表示的就是视频的质量、帧速率以及适合的媒介播放器等,至于宽度、高度自然不用说,就是用来调整大小的,但是有一点需要注意,如果不是非常需要的话,右边的像素高宽比最好不要动,会影响图片或视频的美观。
2.帧速率这种东西大家应该都懂,帧数越高,播放的越流畅,当然你要是把所有品质全部调高,待会渲染的时候就要花费多一点的事件,最好还是根据自己的电脑配置来设置。想了解关于渲染的问题,请参考:MP4格式渲染参数设置。
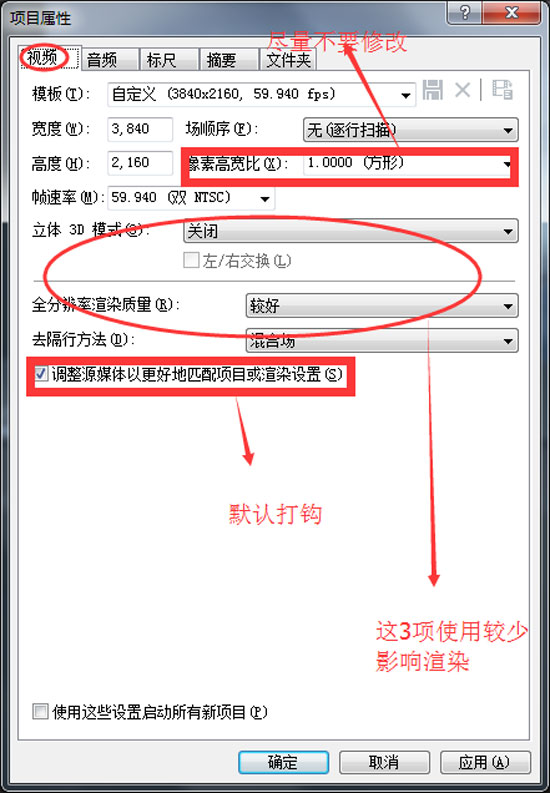
图3:主要视频设置选项
立体3D模式这个选项除了特殊需要基本没有多大用处,当你选择了其中的任何一项,你会发现预览播放会卡顿,所以不建议使用。
3.全分辨率渲染质量也是为了视频的质量而存在的。而去隔行方法,简单的说,就是把隔行视频转换为逐行视频的方法,对于新手来说这几项都不需要使用,不是因为操作困难,而是使用场合很少。
4.最后一项“调整源媒体以更好地匹配项目和渲染设置”是默认帮你勾上的,主要是为了匹配素材和项目。想要获取Movie Studio序列号亲自实践的用户,请关注Vegas中文网站。
总之,在视频制作的时候,要根据自己电脑的配置和视频的要求,不可一味追求品质,忽略视频内容的质量。
关于项目的视频设置就说到这里了,希望对大家有所帮助。还有音频等设置问题敬请期待,更多Vegas使用方法请查看:vegas教程。
本文为原创,转载请注明地址:http://www.vegaschina.cn/rumen/sxsz-1.html。
展开阅读全文
︾