发布时间:2023-11-09 09: 00: 00
品牌型号:LAPTOP-QRC1KHSN
系统:windows 11 家庭中文版
软件版本:Vegas Pro17.0
Vegas是一款视频编辑软件,Vegas可以将编辑好的视频迅速输出为各种格式的影片,直接发布于网络,还能刻录成光盘或录到磁带中。在Vegas软件中还可以调节视频的尺寸,那具体的操作步骤是什么呢?下面由我带大家一起来了解Vegas如何裁剪视频尺寸,视频剪辑尺寸怎么改的相关内容。
在Vegas软件中编辑视频时,为了让视频更好的呈现关键内容,想要裁剪视频画面的尺寸,该怎么办呢?下面一起来了解下具体的操作步骤。
第一步,打开Vegas软件。
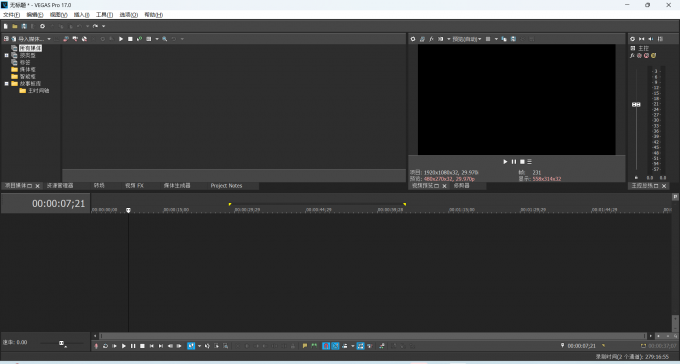
第二步,点击上方菜单栏中的“文件”,选择“导入”中的“媒体”,导入需要裁剪画面尺寸的视频。
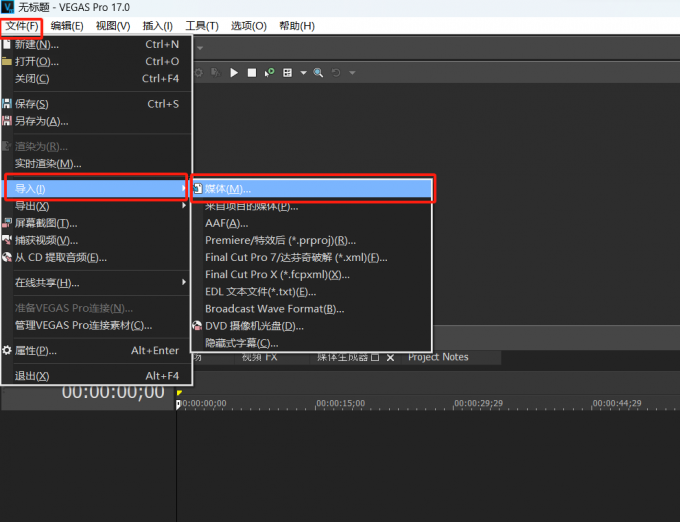
第三步,将视频拖入到下方的视频轨道中。
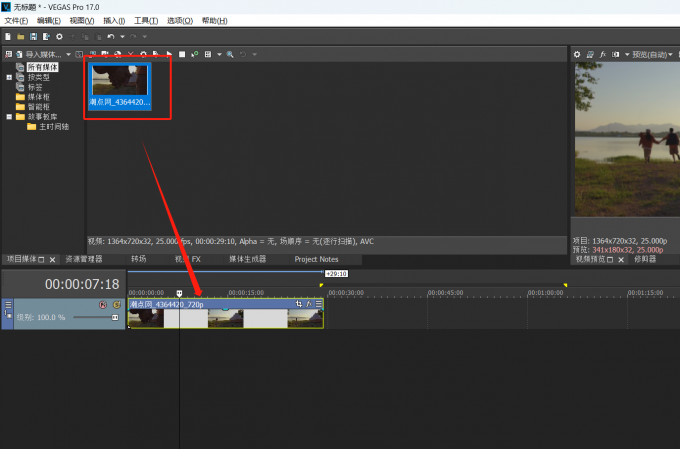
第四步,视频轨道中视频右上角的“事件平移/裁剪...”按钮。
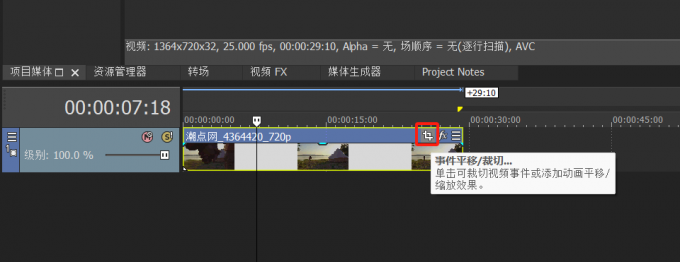
第五步,在跳出的视频事件FX中调节自己需要的参数。
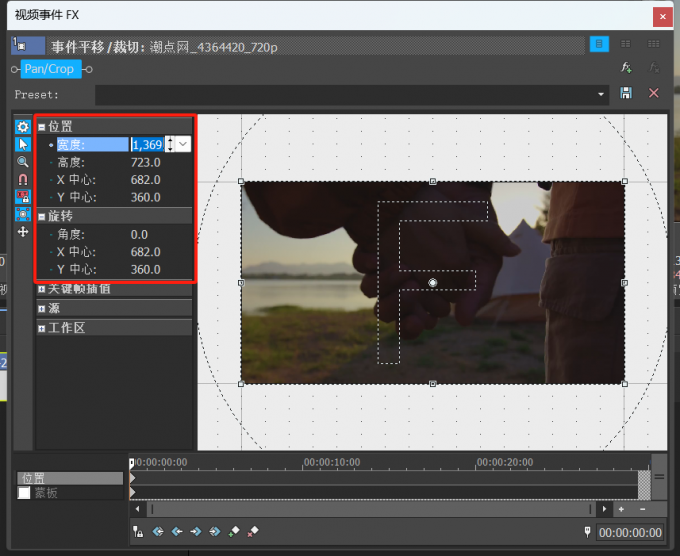
第六步,设置完参数之后,点击视频事件FX右上角的“关闭”按钮将其关闭即可应用。
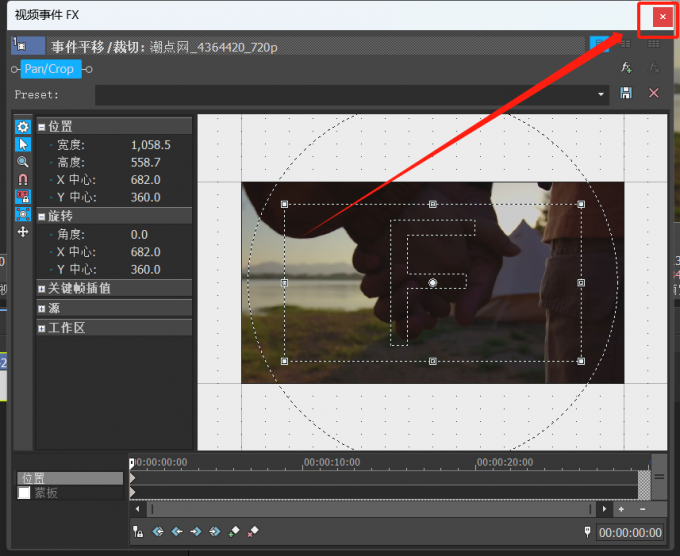
为了让视频更好的呈现关键的内容,可以通过使用剪辑视频尺寸的方法。在Vegas软件中可以做到剪辑视频的尺寸,那该怎么做呢?下面一起来了解下具体的操作步骤。
第一步,打开Vegas软件,点击上方菜单栏中的“文件”,选择“新建”,或者使用快捷键“Ctrl+N”。
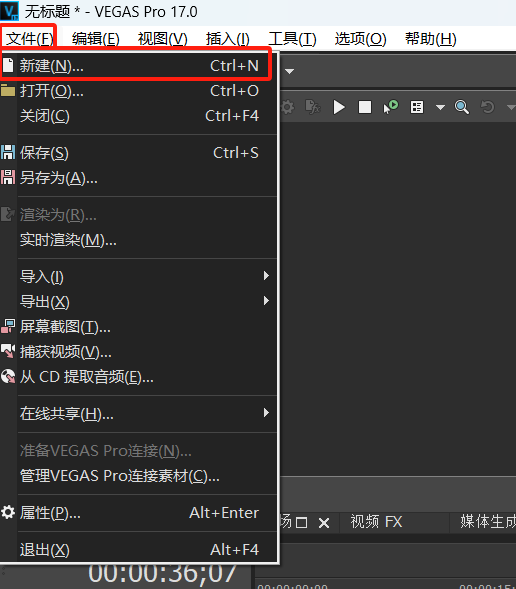
第二步,在跳出的“新建项目”对话框中,点击上方“视频”菜单,在其中更改视频画面的高度和宽度,然后点击“确定”。
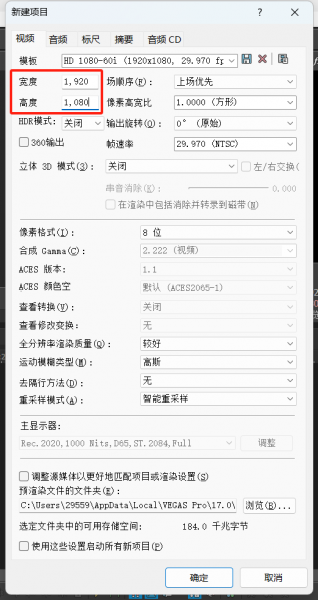
第三步,点击点击上方菜单栏中的“文件”,选择“导入”中的“媒体”,导入需要裁剪画面尺寸的视频。
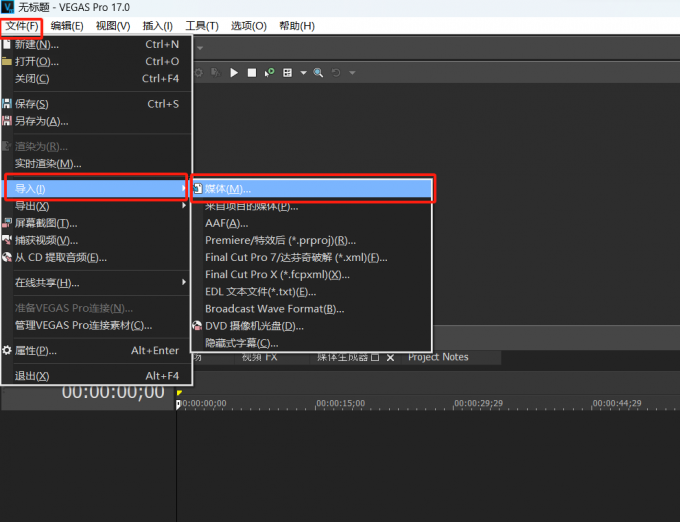
第四步,将视频拖入下方的视频轨道中,进行其他的编辑。
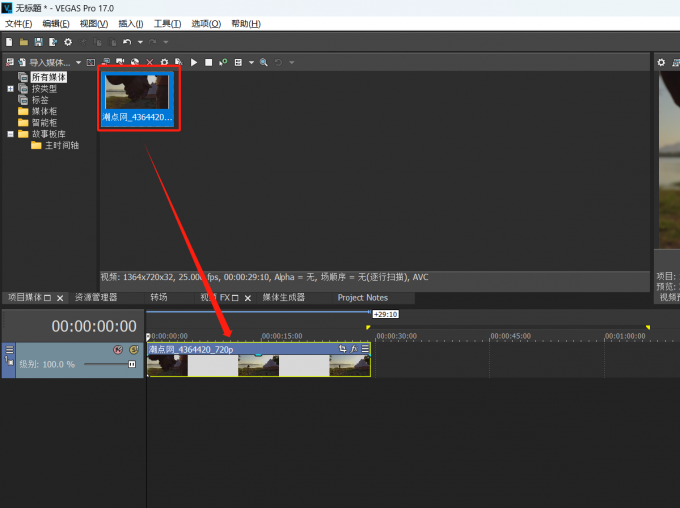
第五步,编辑完成后,点击上方菜单栏中的“文件”,选择“渲染为”。
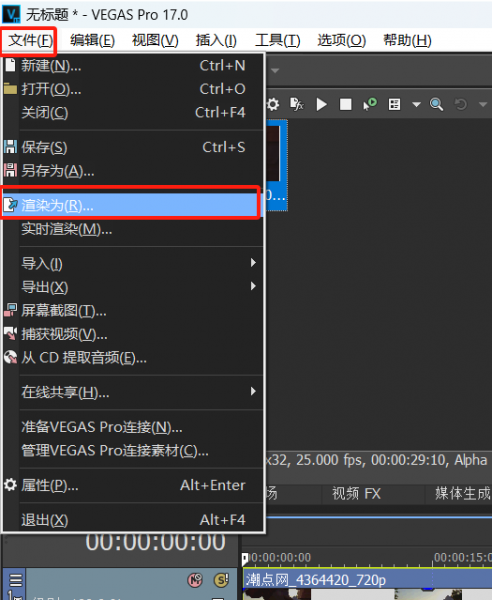
第六步,在“渲染为”功能框中选择需要的格式以及导出的位置,然后点击“应用”。
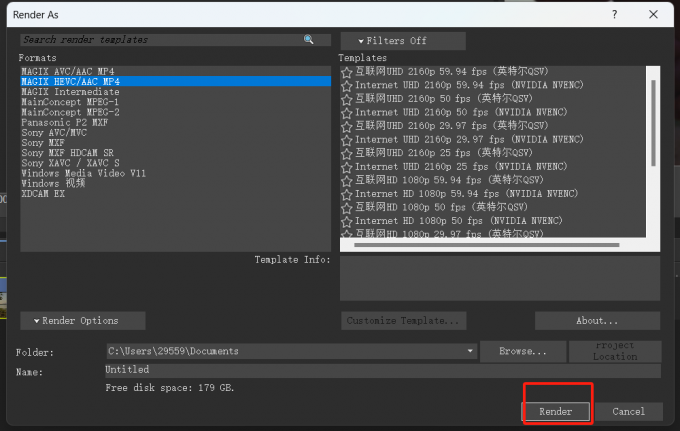
在Vegas软件中有视频FX功能,其中包含了许多视频效果,镜像效果就在其中。那在Vegas软件中如何制作镜像效果呢?下面一起来了解下具体的操作步骤。
第一步,点击Vegas软件中的“视频FX”,在其中找到“镜像”。在上方搜索“镜像”可以更快的找到“镜像”。
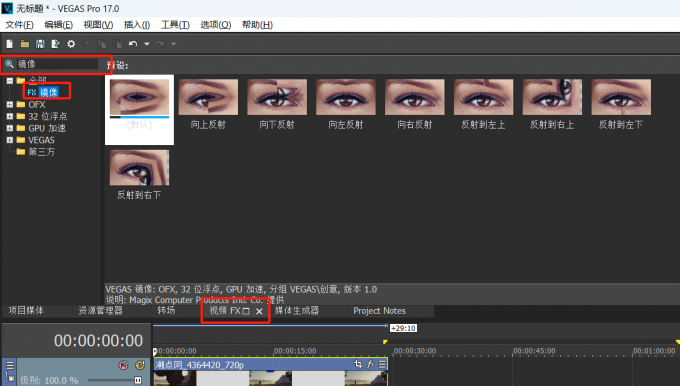
第二步,在“镜像”中找到自己需要的镜像效果,将其拖入下方的视频轨道中。
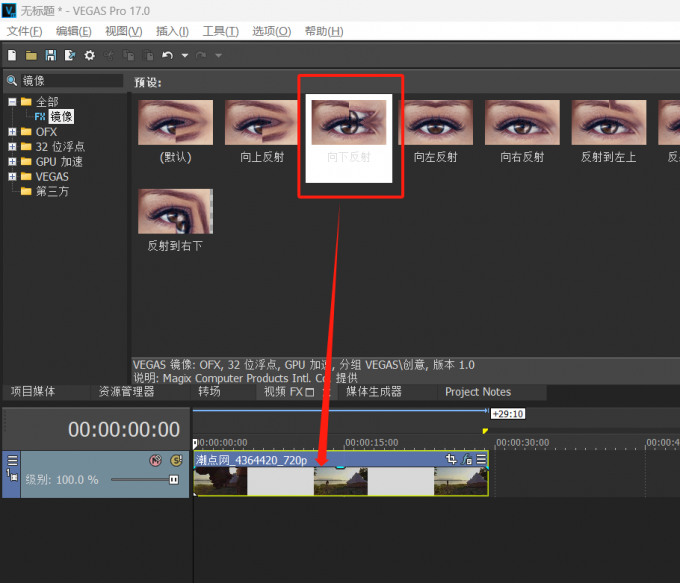
第三步,在跳出的视频事件FX中设置自己需要的参数,然后关闭视频事件FX。
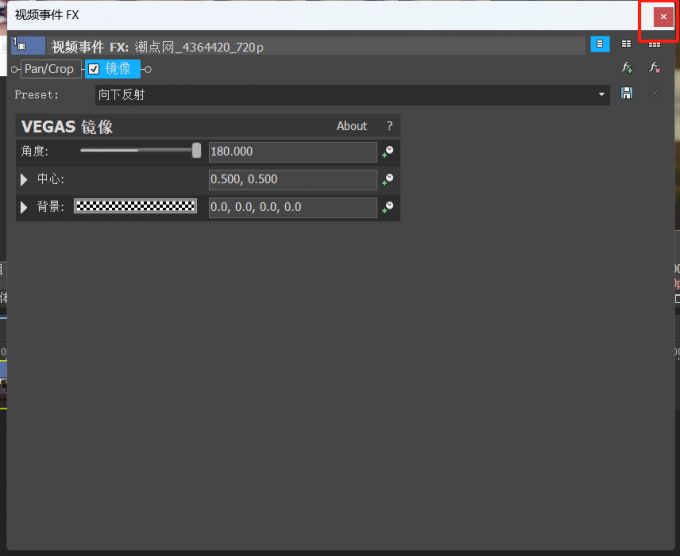
以上便是Vegas如何裁剪视频尺寸,视频剪辑尺寸怎么改的全部内容。如果想要学习更多关于Vegas Pro的相关教程,可以登入Vegas中文网站进行下载和学习。
作者:Sean
展开阅读全文
︾