发布时间:2023-11-18 09: 00: 00
品牌型号:LAPTOP-QRC1KHSN
系统:windows 11 家庭中文版
软件版本:Vegas Pro21.0
抠图是图像处理中常用的操作之一,是把图像或影像的某一部分从原始图片或者影像中分离出来成为单独的图层,主要是为了后期的合成做准备。很多刚接触视频剪辑软件的小伙伴,不知道怎么使用Vegas软件对视频或者图片进行抠图,那在Vegas软件中怎么抠图呢?下面由我带大家一起来了解VEGAS怎么对视频或图片进行抠图,VEGAS如何抠图换背景的相关内容。
在Vegas软件中可以使用蒙版中的“描点创建工具”来抠图,那该怎么做呢?下面以在Vegas软件中对图片进行抠图为例,给大家讲解具体的操作步骤。
首先打开Vegas软件,点击上方菜单栏中的“文件”,选择“导入”中的“媒体”,导入需要进行抠图的图片。
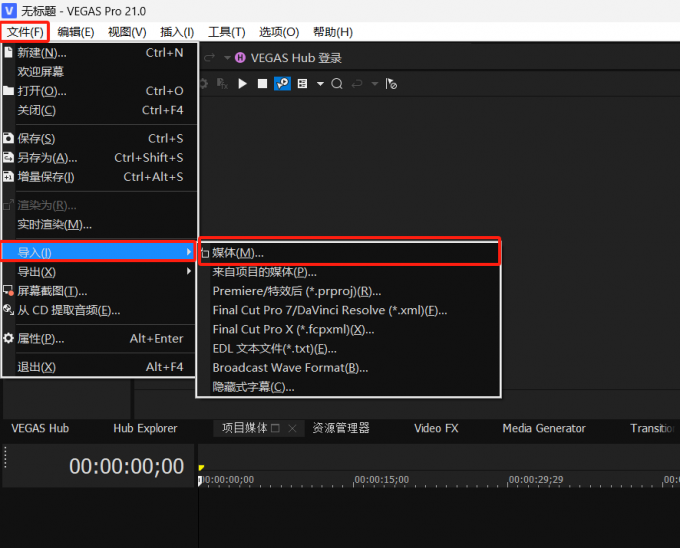
然后将图片拖入下方视频轨道中。

接下来点击视频轨道中的“事件平移/裁切...”按钮。
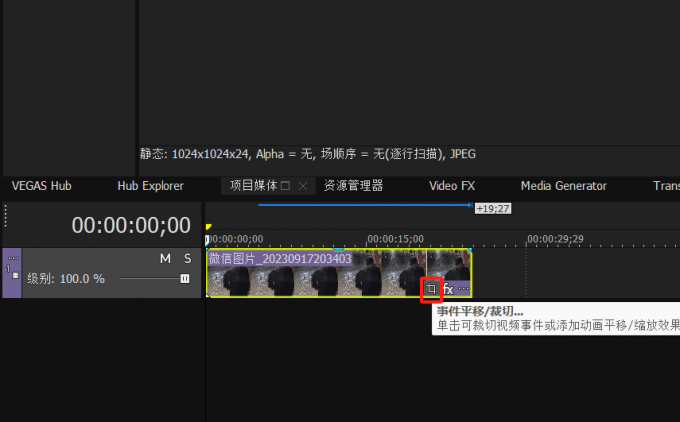
接着在跳出的视频事件FX中,勾选下面的“蒙版”,点击使用左侧工具栏中的“描点创建工具”。
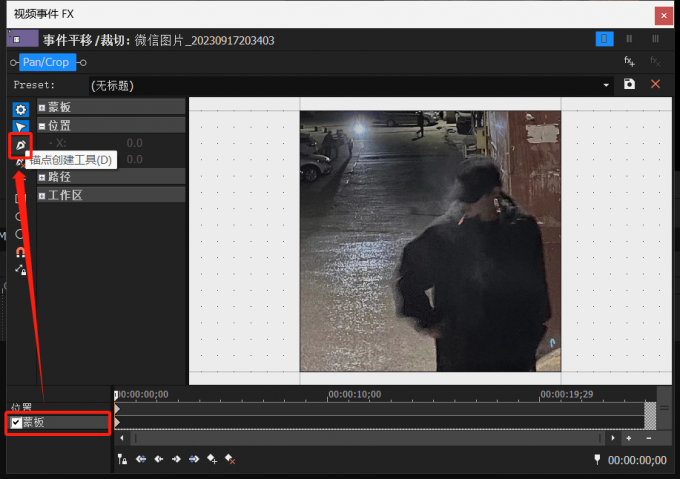
最后使用鼠标对图片中需要的部分进行抠图即可完成抠图操作。
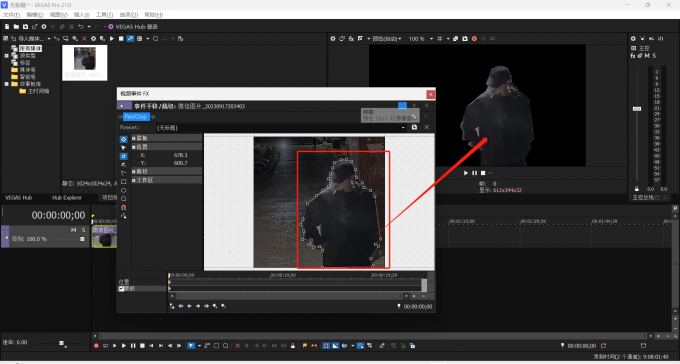
上文讲述了如何在Vegas软件中抠图,那在Vegas软件中能抠图换背景吗。答案是可以的,那该怎么做呢?下面一起来了解具体的操作步骤。
首先打开Vegas软件,通过上述的方法对图片或者视频进行抠图操作。
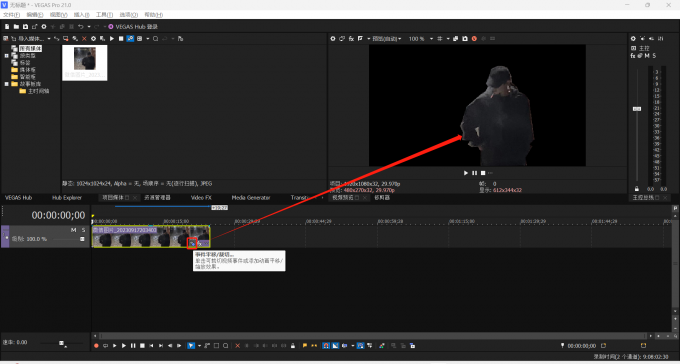
然后点击上方菜单栏中的“文件”,选择“导入”中的“媒体”,导入需要替换的背景图或者视频。
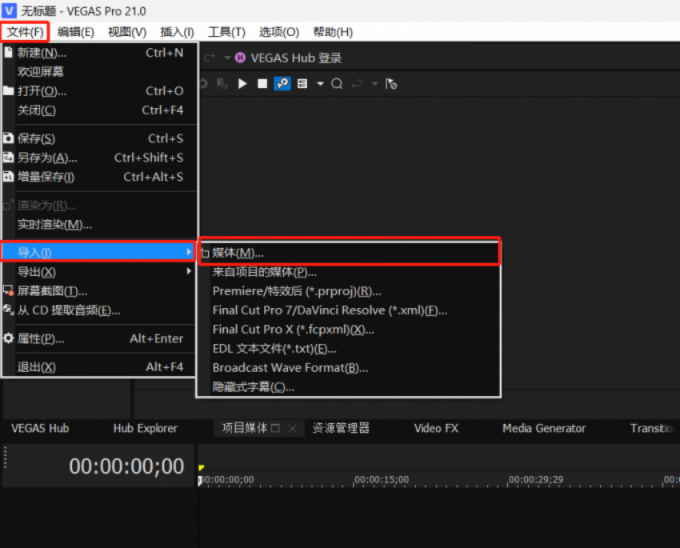
接下来将导入的图片或者视频拖入下方的视频轨道中。这里提醒下大家,要将背景拖入第二个视频轨道。
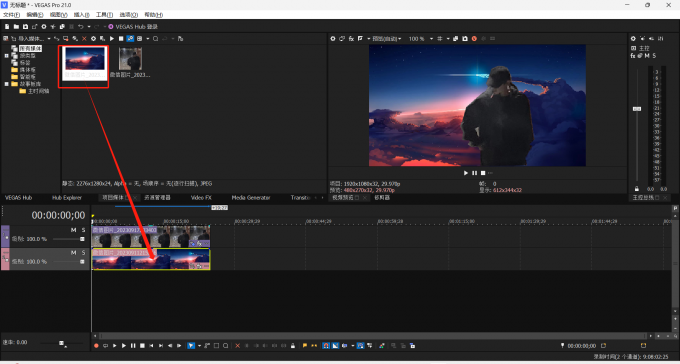
接着点击第一视频轨道中的“事件平移/裁切...”按钮。
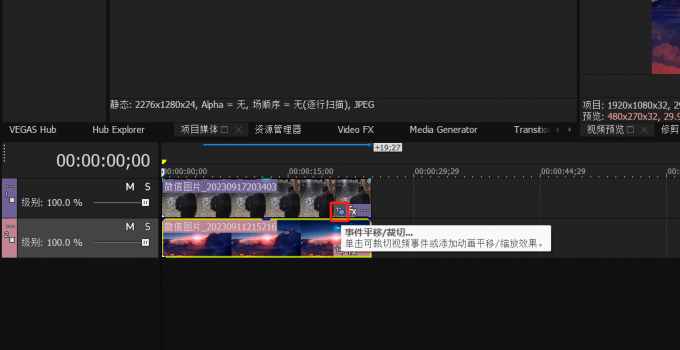
最后在跳出的视频事件FX中,点击下方的“位置”,使用鼠标调节图片的位置即可完成替换背景操作。
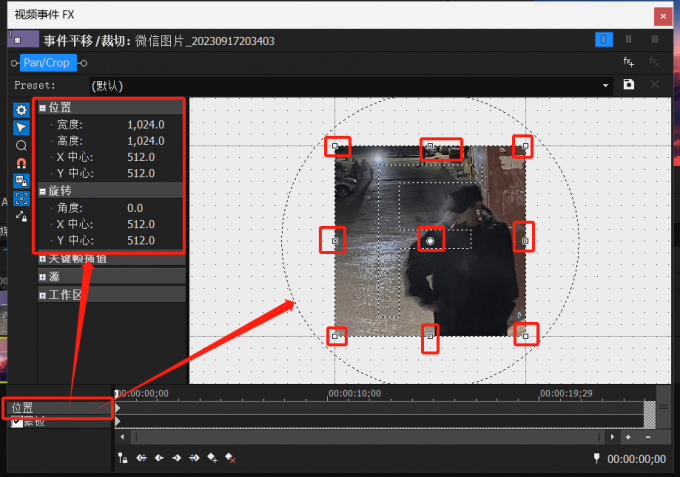
在Vegas软件中如何制作画中画效果呢?下面一起来了解具体的操作步骤。
首先打开Vegas软件,点击上方菜单栏中的“文件”,选择“导入”中的“媒体”,导入需要制作画中画效果的两个视频。
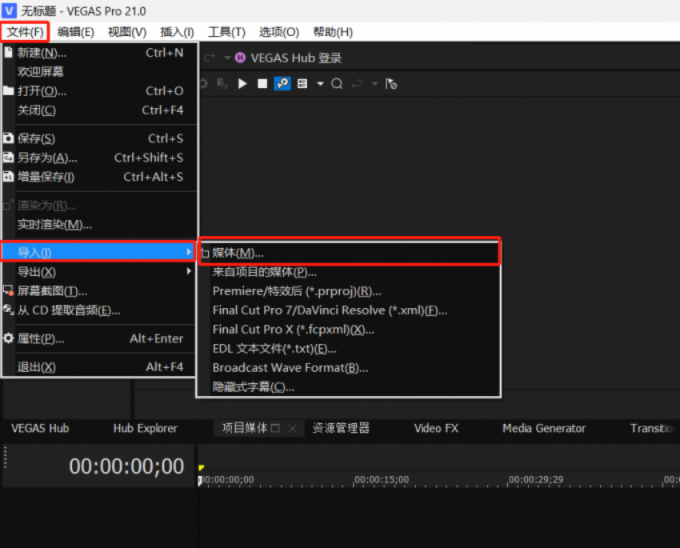
然后将两个视频分别拖入下方不同的视频轨道中。
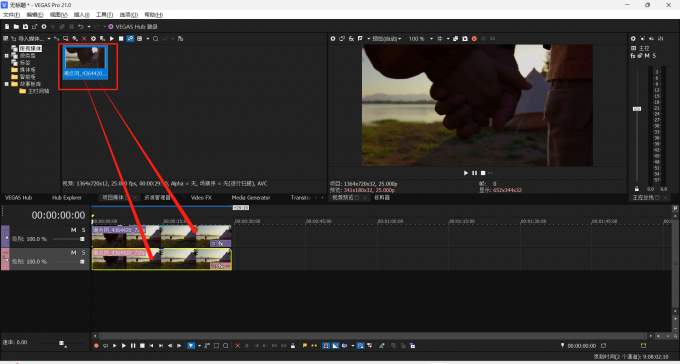
接下来点击Vegas软件中的“Video FX”,在其中找到并点击“Picture In Picture”画中画效果,搜索可以更快地找到“Picture In Picture”。
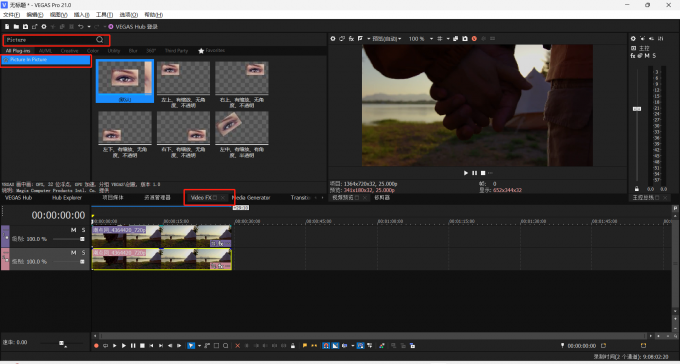
接着将需要的画中画效果拖入下方的第一视频轨道中。
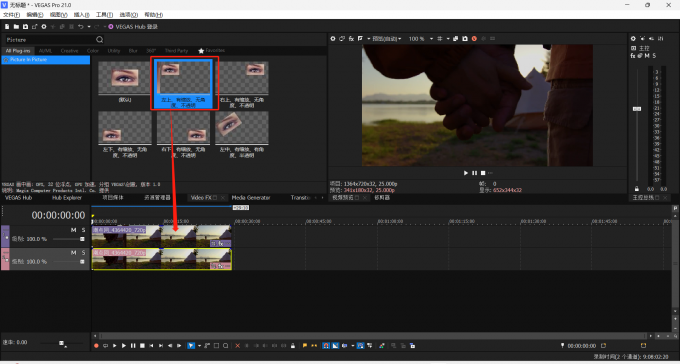
最后在跳出的视频事件FX中设置合适的参数即可完成画中画效果。
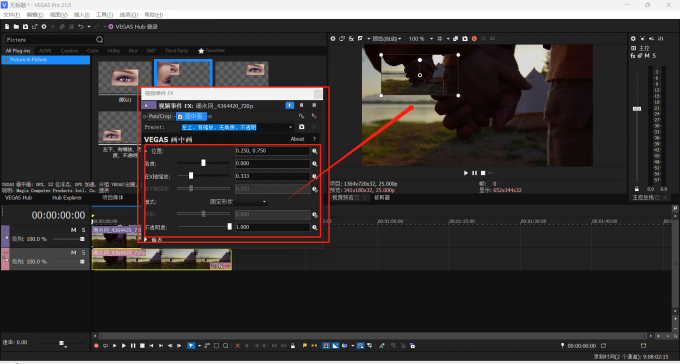
以上便是VEGAS怎么对视频或图片进行抠图,VEGAS如何抠图换背景的全部内容。如果想要学习更多关于Vegas Pro的相关教程,可以登入Vegas中文网站进行下载和学习。
作者:Sean
展开阅读全文
︾