发布时间:2024-01-13 09: 00: 00
品牌型号:LAPTOP-QRC1KHSN
系统:windows 11 家庭中文版
软件版本:Vegas Pro21
Vegas软件是一款专业的视频编辑软件,它提供了丰富的音频处理功能,如果想在Vegas软件中调节音频的速度,具体该怎么做呢?下面给大家介绍vegas怎么调音频速度,vegas怎么调音频音量大小的相关内容。
在Vegas软件中怎么调节音频的速度呢?下面一起来了解在Vegas软件中调节音频速度的两种方法的具体操作步骤。
方法一:调节视频轨道中项目的长短
首先打开Vegas软件,点击上方菜单栏中的“文件”,选择“导入”中的“媒体”,导入需要调节音频速度的视频。
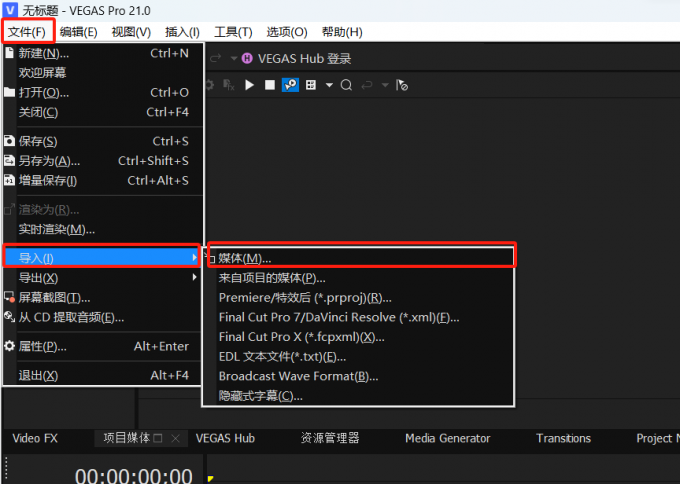
然后将视频拖入下方的视频轨道中。
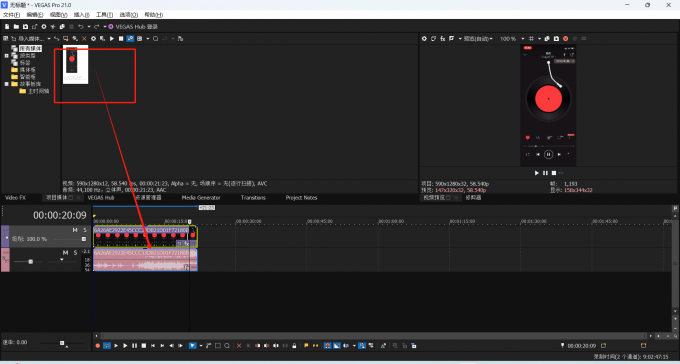
最后摁住“Ctrl”键的同时,拖动视频轨道中项目的边界来调节视频及音频的速度。
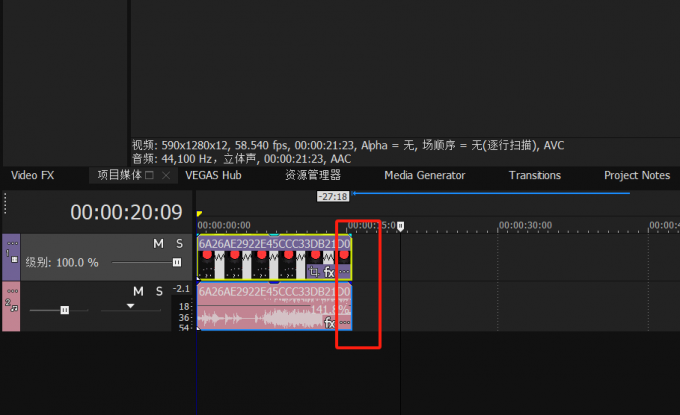
方法二:拖动下方标准速率图标
首先打开Vegas软件,导入视频并将其拖入下方的视频轨道中。
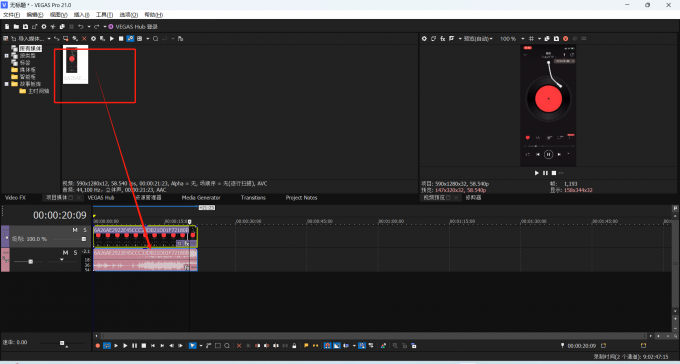
然后拖动Vegas软件左下角的标准速率小三角形图标,更改视频和音频的播放速度。
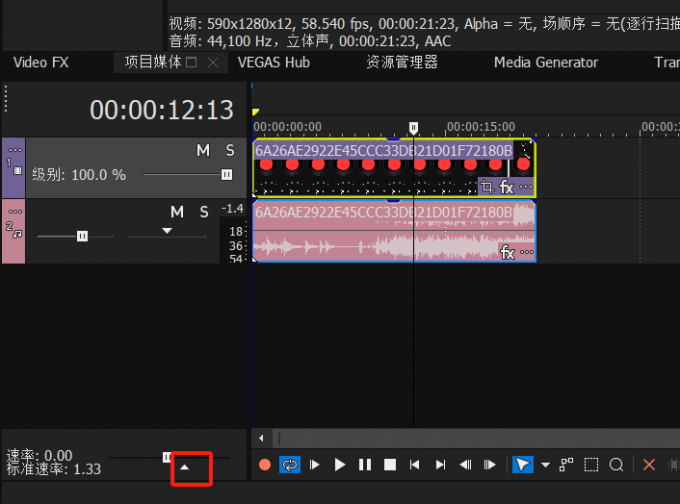
在Vegas软件中怎么调节音频的音量大小呢?下面一起来了解在Vegas软件中调节音频音量大小的两种方法的具体操作步骤。
方法一:拖动音量滑轮
首先打开Vegas软件,点击上方菜单栏中的“文件”,选择“导入”中的“媒体”,导入需要调节音频音量大小的视频。
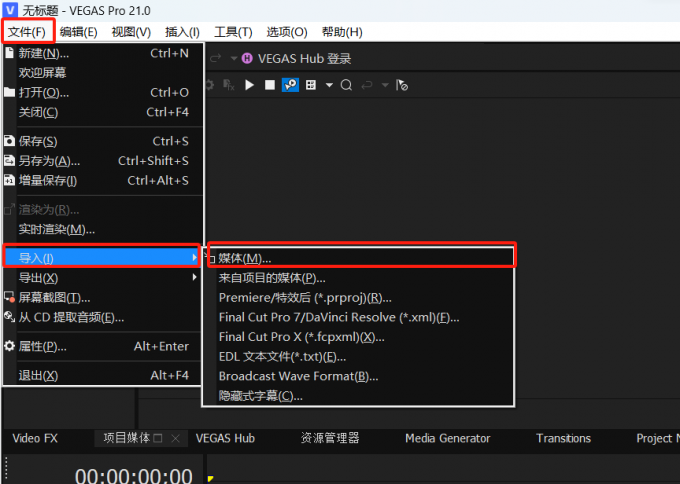
然后将视频拖入下方的视频轨道中。
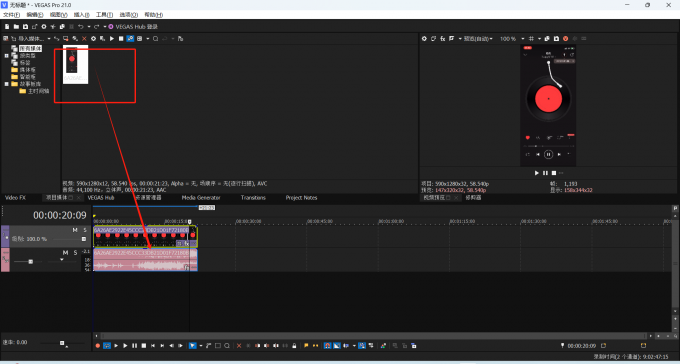
然后拖动音频轨道中“音量”的滑轮即可调节音频音量大小。
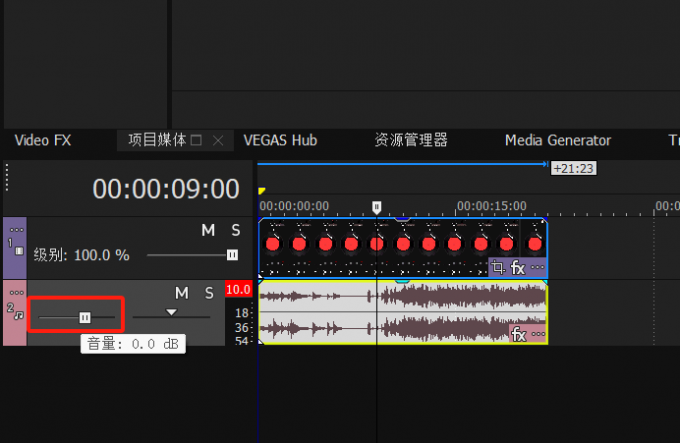
方法二:拖动音量线
首先打开Vegas软件,导入视频并将其拖入下方的视频轨道中。

接下来右键音频轨道,选择“插入/删除包络”中的“音量”,或者使用快捷键“Shift+V”。
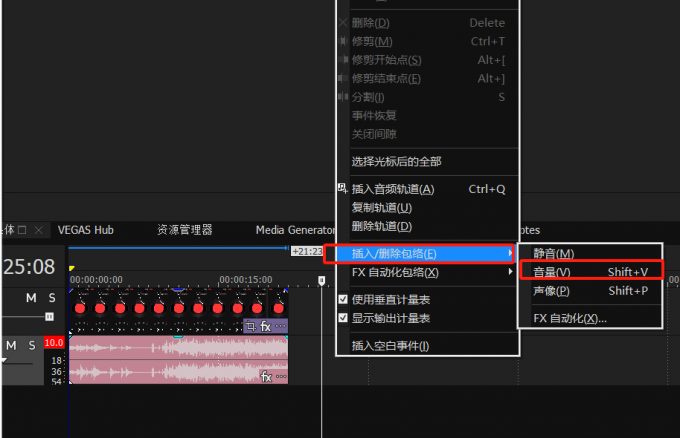
最后拖动视频轨道中的紫色“音量线”即可调节音频音量大小。向上拖动音量线可以增大音频音量,向下拖动音量线可以减小音频音量。
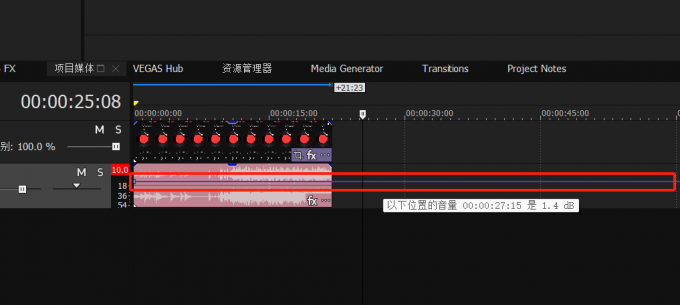
在Vegas软件中怎么将音频静音呢?下面一起来了解具体的操作步骤。
首先打开Vegas软件,导入需要静音的视频并将其拖入下方的视频轨道中。
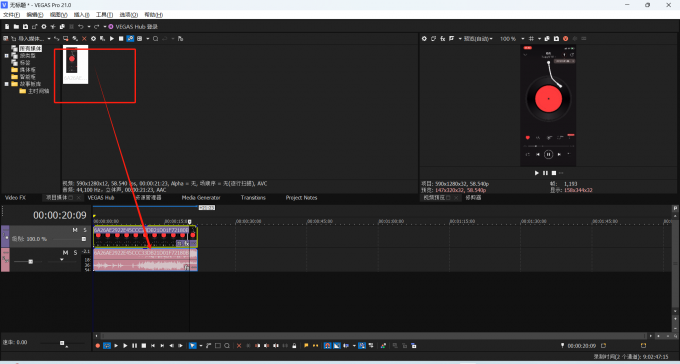
然后点击音频轨道左侧的“静音”按钮即可将音频静音。
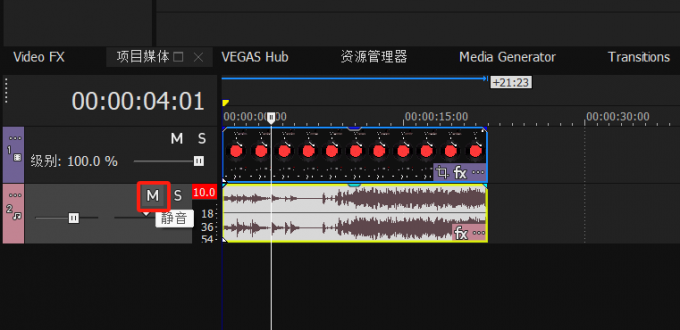
以上便是vegas怎么调音频速度,vegas怎么调音频音量大小的相关内容。如果想要学习更多关于Vegas Pro的相关教程,可以登入Vegas中文网站进行下载和学习。
作者:Sean
展开阅读全文
︾