发布时间:2017-07-26 14: 30: 21
在我们的视频剪辑与制作中,除了丰富多样的视频素材,背景音乐与文字也是视频中不可缺少的一部分,一些需要通过文字来描述的内容,离开了文字之后就会变得单调,文字用的好了可以更好的烘托氛围。
所以今天我们以Vegas Movie Studio为例,给大家介绍一下Vegas中的各种文字功能。
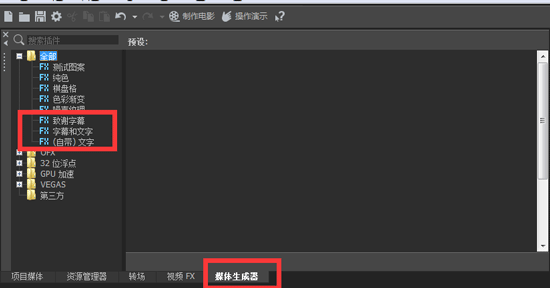
图1:文字插件位置
在Movie Studio下载安装之后,选择打开媒体生成器,可以看到文字类的插件有致谢字幕、字幕和文字、(自带)文字,接下来就先和大家介绍一下字幕和文字、(自带文字)。
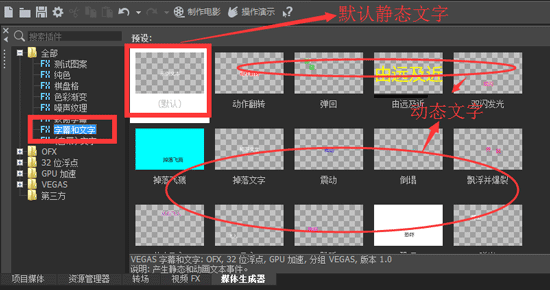
图2:字幕和文字类
这类插件中的默认插件是普通的静态文字,而其他类型的插件都是动态文字,如上图。这类插件通常可以使用在非正式的视频中,比如一些综艺视频或幻灯片中。那么该如何使用呢?如何制作幻灯片,参考:如何使用Movie Studio制作幻灯片。
1.点击Movie Studio左上角工作区的媒体生成器,在里面选择“字幕和文字”项,可以看到有好多的动态文字插件,选择任意一个动态文字。
2.将选择的动态文字拖放到下方的时间线中,点击文字媒体生成器或者右击生成器选择编辑生成的媒体。想要使用众多功能,请获取Movie Studio序列号尝试。
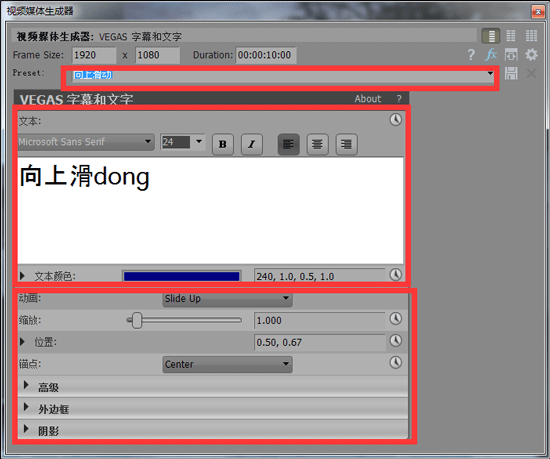
图3:字幕和文字类设置
3.进入到媒体生成器的设置界面,在这里可以设置动态文字的格式、阴影和位置等。如果当时选择的动态文字你不满意的话,也可以在这个页面的上方选择哦。设置好文字的各项属性之后,就可以在时间线中播放预览了。想要了解媒体生成器,请参考:Movie Studio媒体生成器如何选择
这类插件是简单的静态文字,上面的字幕和文字类默认静态文字也是一样。但是不同的是(自带)文字类的插件的设置界面和字体格式出现了变化,下面具体介绍一下。
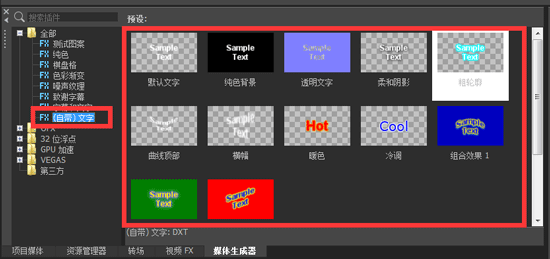
图4:(自带)文字类
1.(自带)文字的字体格式Movie Studio也帮你列出了一些,每个人可以根据视频的需求使用,当然这些自带格式的插件的媒体生成器也是可以进行设置的。
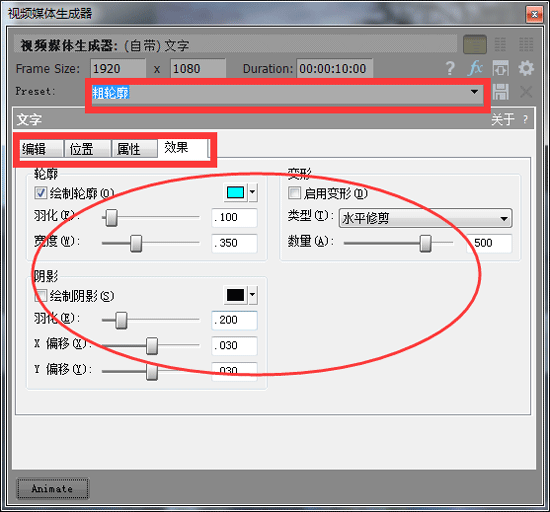
图5:(自带)文字类设置
2.插件的媒体生成器设置界面,如上图所示,相比字幕和文字类插件较简洁,除了可以重新选择其他文字效果外,只有编辑、位置、属性、效果4个界面。不过这里的效果一栏中,包含了较多的文字效果,主要有轮廓、阴影、变形。设置好文字的各项属性之后,就可以在时间线中播放预览了。
那么相关文字和字幕的介绍,就到这里了,后面小编会继续给大家介绍一下致谢字幕要如何使用,详情点击:Movie Studio文字使用技巧(二)。
本文为原创,转载请注明网址:http://www.vegaschina.cn/rumen/wzjq-1.html
展开阅读全文
︾