400-8765-888
工作时间:9:00-20:30(工作日)
发布时间:2017-07-14 17: 45: 43
在网上下载过视频素材的同学应该知道,素材不是有水印就是有杂音,水印之前已经用Vegas说过了,那么我们用Movie Studio该如何处理视频素材的杂音问题呢?别急,下面就让小编来告诉大家如何解决。
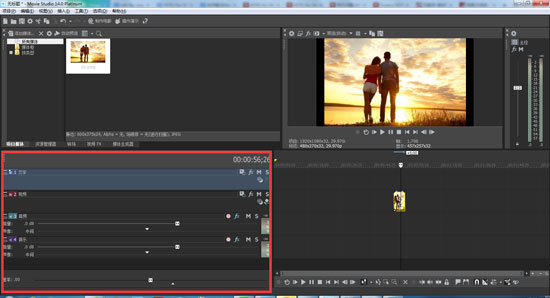
图1:Movie Studio轨道区位置
在Movie Studio中,我们可以看到轨道区在整个页面的左下角,用户可以通过调节各个区域的边界来调整区域的大小,其中包括:文字轨道、视频轨道、音频轨道、音乐轨道。
下面就先来介绍一下这几个轨道:文字轨道是可以放置文字或字幕的轨道,那么在文字轨道后面的几个按钮是什么意思呢,从左到右分别为:轨道运动、轨道事件FX、静音、独奏。
1.轨道运动是用来让一个视频轨道在轨道列表中位于其下方的轨道上方呈现动画,有点拗口,其实简单点来说,就是可以覆盖在下面的轨道上呈现动画。
2.轨道事件FX相信我们应该都知道视频事件FX,作用都一样,给整个轨道添加事件。
3.静音和独奏,顾名思义,静音就是把自己的轨道声音屏蔽,而独奏则恰恰相反,是把除自己轨道外的所有轨道全部静音,只留下自己轨道的声音。当然,如果你制作的视频需要的素材较多,轨道不够使用的话,也可以在相应的时间线位置右击插入轨道。自行尝试操作,请获取Movie Studio正版序列号。
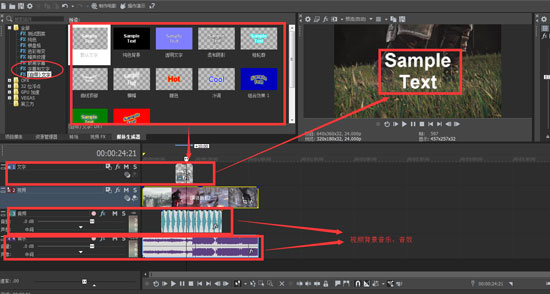
图2:各个轨道的具体使用
介绍了几个轨道,下面就来具体的了解一下各个轨道的使用,有经验的视频剪辑用户都知道,判断一个素材片段该放在哪不是看它的格式,而是直接拖到时间线,看它可以放到哪个轨道。下面再来介绍一下每个轨道的使用:
1.文字轨道在所有类型的视频中几乎都可以用到,将媒体生成器里的文字或字幕插件拖到文字轨道对应的时间线中编辑即可。视频轨道更是一个视频的核心,主要用来放置视频片段素材或图片素材等,对于素材来说,只要直接拖到相应轨道的时间线中即可。
2.音频/音乐轨道则是为了方便用户分离出来的两个轨道,方便用户对视频同时添加音效和音乐,比如做一个带音乐的解说视频,就可以先录制自己的解说声音,插入音频,然后再插入音乐。
3.速率调整,那么最下面的速率是干嘛的呢?其实当我们制作好一个视频的时候,需要一遍一遍的播放寻找不足的地方,这个时候,我们就可以适当的使用速率滑动,使视频快放,快速发现不足的地方,为我们后面的渲染节省一大段时间。关于渲染问题,参考Vegas如何输出高清视频。
说到这里,有的人会说,我的Movie Studio版本和你的不一样,其实不必担心,想了解其他Movie Studio版本,免费下载Movie Studio简体中文版。
本文为原创,转载请注明原址:http://www.vegaschina.cn/wenti/gdsy-1.html
展开阅读全文
︾