发布时间:2017-07-21 11: 23: 03
做过视频剪辑的用户在选取素材的时候应该都遇到过,好多照片素材拍的并不是很完美,比如说有些有光照的图片却没有光晕,我们用手机拍摄的照片都无法拍摄出光晕效果,所以想用软件帮它加上光晕效果。今天就教大家如何使用Movie Studio给素材加上光晕效果,让你的视频更出彩。
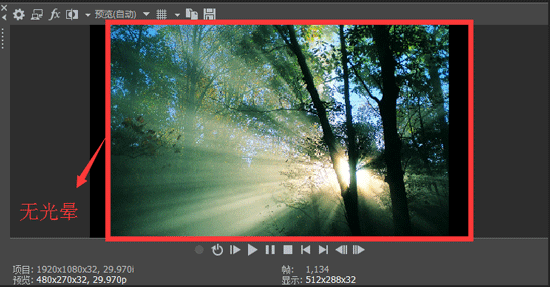
图1:无光晕图片
以图片为例,小编特意在网上找到了一张有光照没光晕的照片,Movie Studio安装完成后,输入Movie Studio序列号激活后打开,导入图片素材并拖入时间线中,效果如上图,可以看到这张图片虽然有光照却没有光晕,很不合适。所以我们就帮它加上漂亮的光晕效果。不知道怎么选用媒体插件,请参考:Movie Studio媒体生成器如何选择。
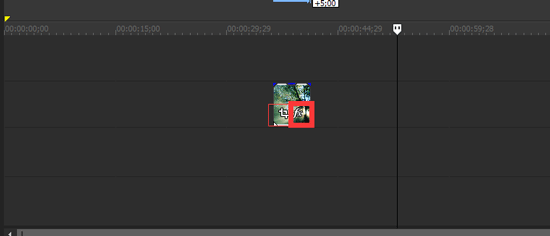
图2:裁剪和事件位置
点击时间线中的图片,看到图片上有一个裁切的按钮,可以直接点击,也可以右击选择视频事件平移/裁切项,进入事件平移/裁切界面。在这个页面你可以对图片的位置和大小进行调整,具体参考:vegas pro 13如何调整素材画面。
调整好图片的大小位置之后,就可以对图片添加效果啦。点击时间线中图片的fx按钮或者右击点击媒体fx项,细心的用户可能会发现在媒体fx项的下方还有一个视频事件fx项,这一项是专门为视频使用的,因为我们做的是图片的效果,所以只要选择媒体fx就可以了。
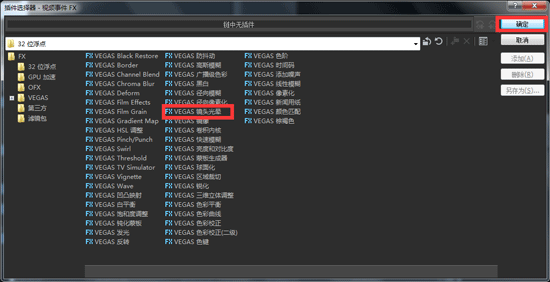
图3:vegas镜头光晕位置
点击媒体fx之后,进入到插件选择器-媒体fx的界面,如上图。在这个界面中,我们可以发现有好多的插件/效果可以使用,找到我们要使用的Vegas镜头光晕,选中点击右上方的确定按钮,即可进入媒体fx的设置界面。
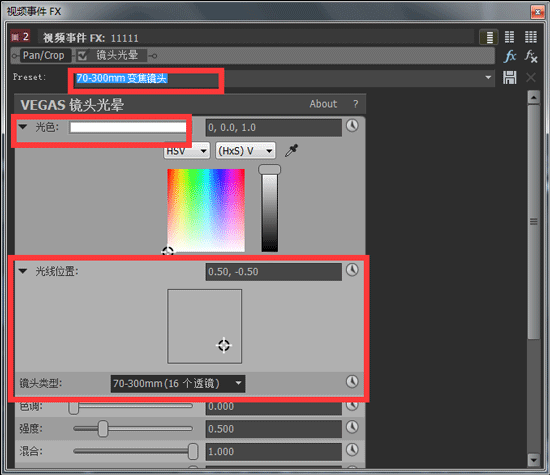
图4:光晕设置界面
在媒体fx的设置界面,我们可以对光晕的类型、颜色以及光线的位置、大小、强度和透视程度进行调整。我们在这里根据图片的种类对镜头类型选择了70-300mm的变焦镜头。然后可以通过点击拖动小圆点对光晕的位置和光晕之间的距离,调整好光晕的位置,最后选择自己喜欢或跟图片匹配的光晕颜色、强度、透视程度以及大小。
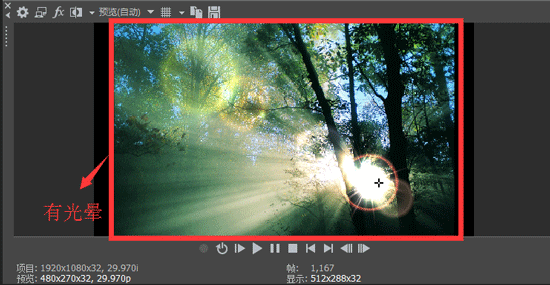
图5:有光晕图片
这样就调整好了照片的光晕效果,跟初始照片对比是不是感觉更加有感觉了呢?想要试试吗?现在就下载Movie Studio吧。
想要了解更多,敬请关注Vegas中文网站。
本文为原创,转载请注明网址:http://www.vegaschina.cn/wenti/tjgy-1.html。
展开阅读全文
︾