发布时间:2023-09-26 13: 31: 00
注意:为了保证软件安装的稳定性,请您严格安装本文的软件安装顺序及步骤来操作。
1、打开安装程序,选择安装语言
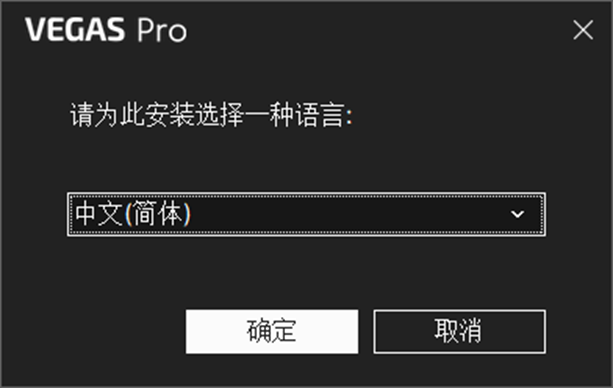
2、软件默认安装在C盘,如需更改安装位置请点击“更改默认设置”
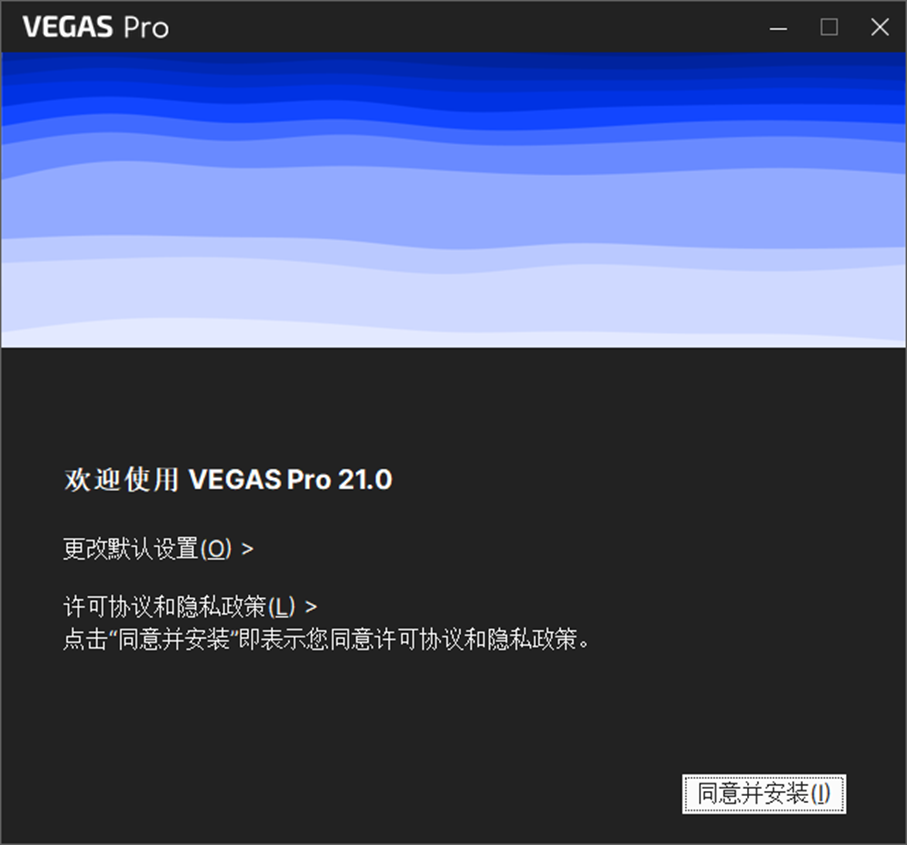
3、不需要更改安装路径的请直接点击“同意并安装”进入下一步
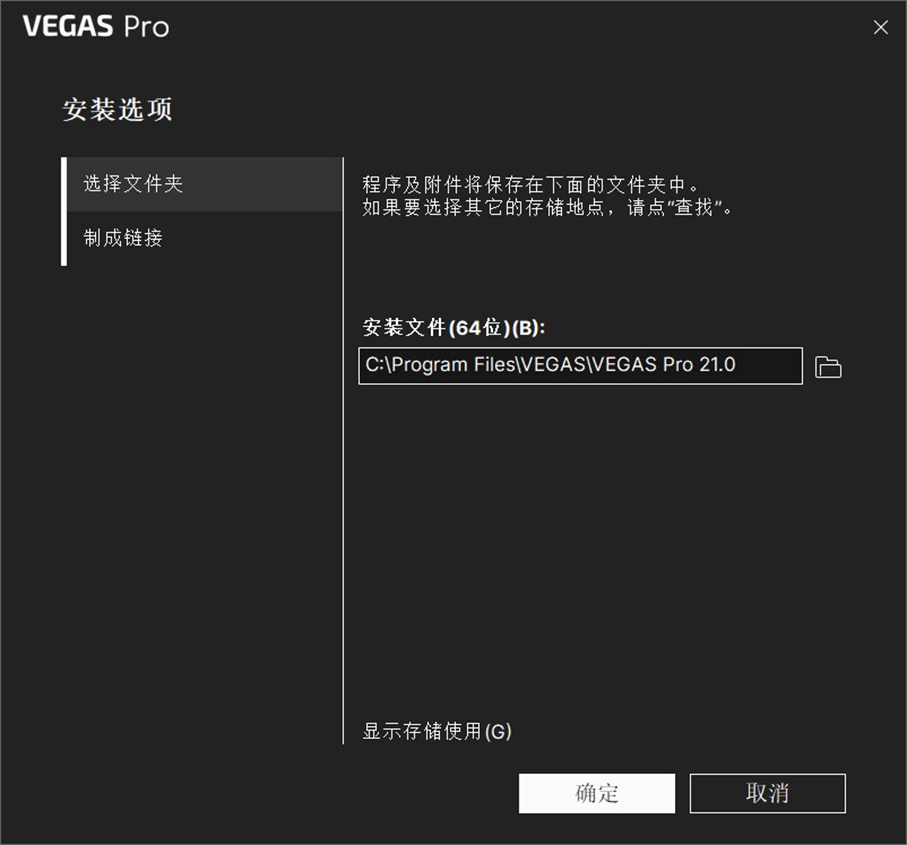
4、点击制成链接,勾选在桌面上放置快捷方式
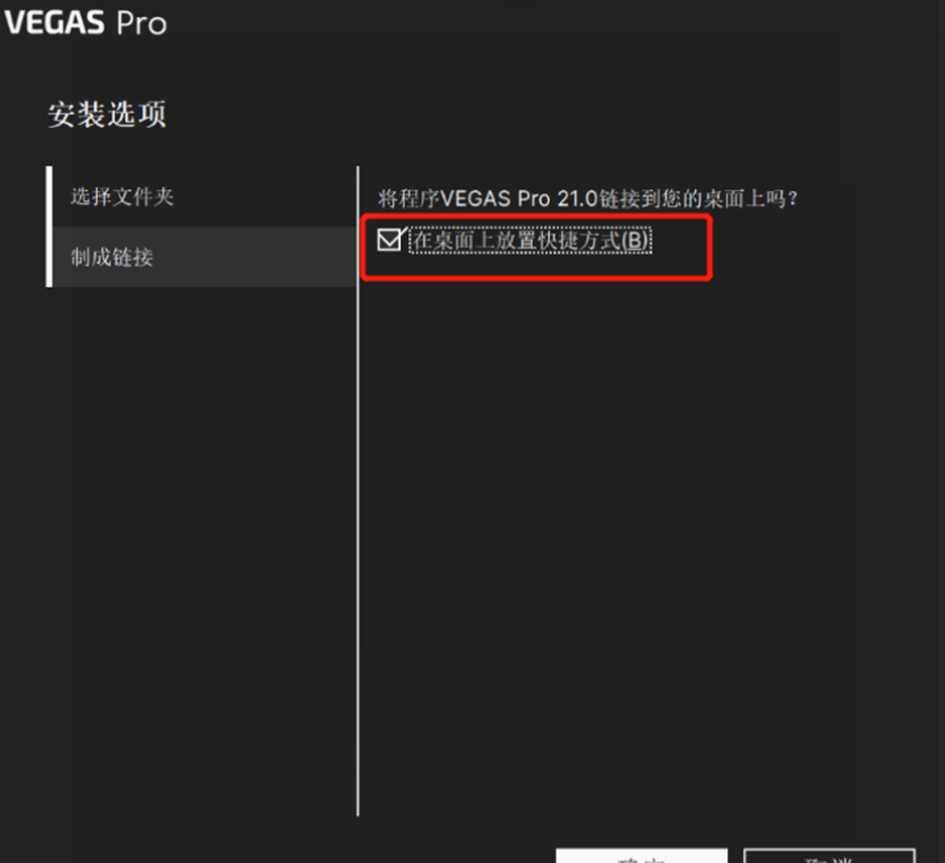
5、软件安装后把“马上启动”这个勾选去掉,点击完成
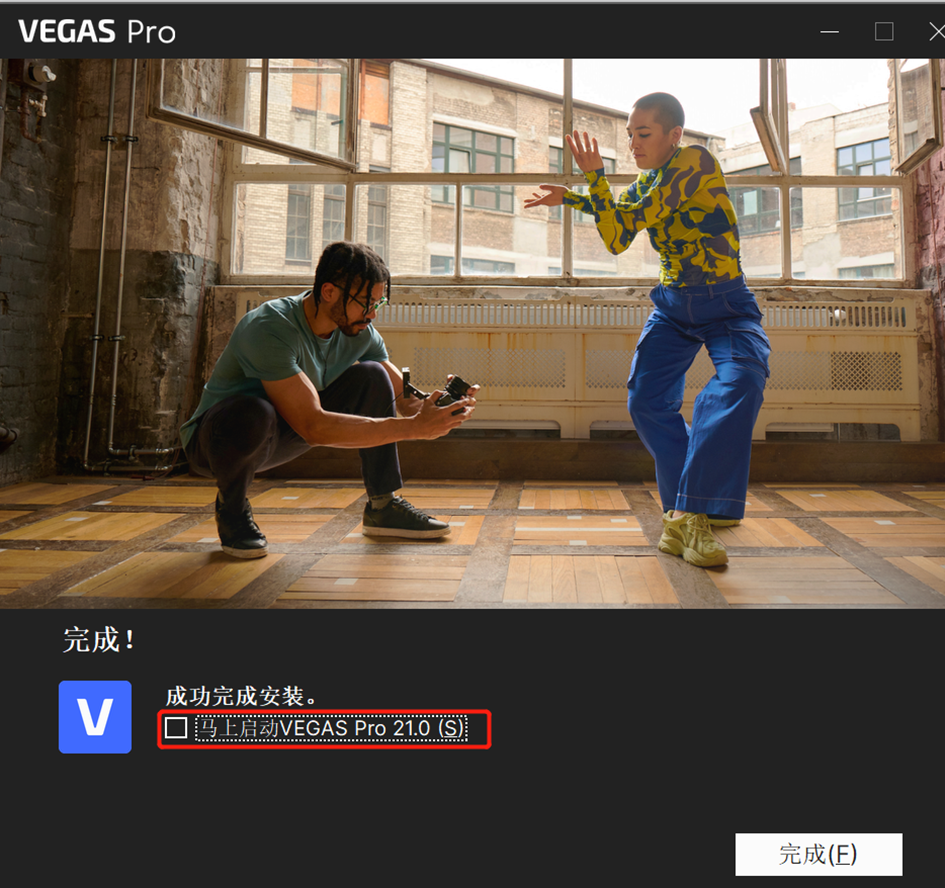
1、打开安装程序,准备安装
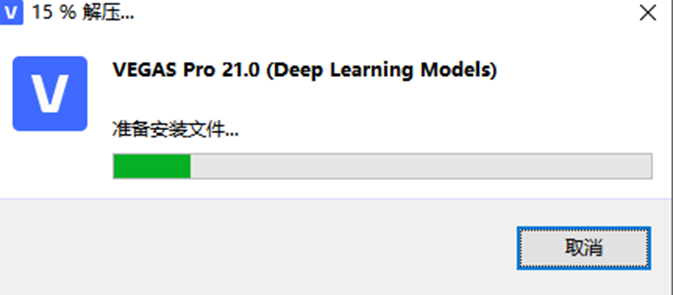
2、选择安装语言
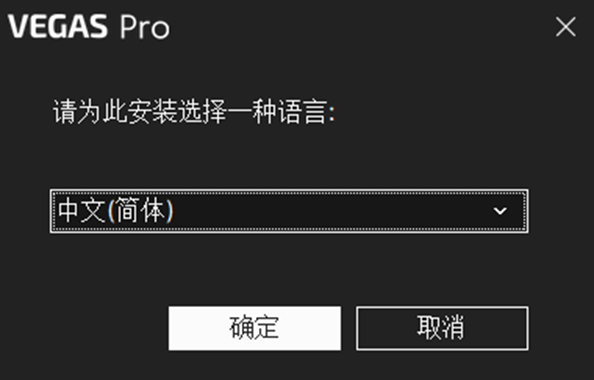
3、选择同意安装
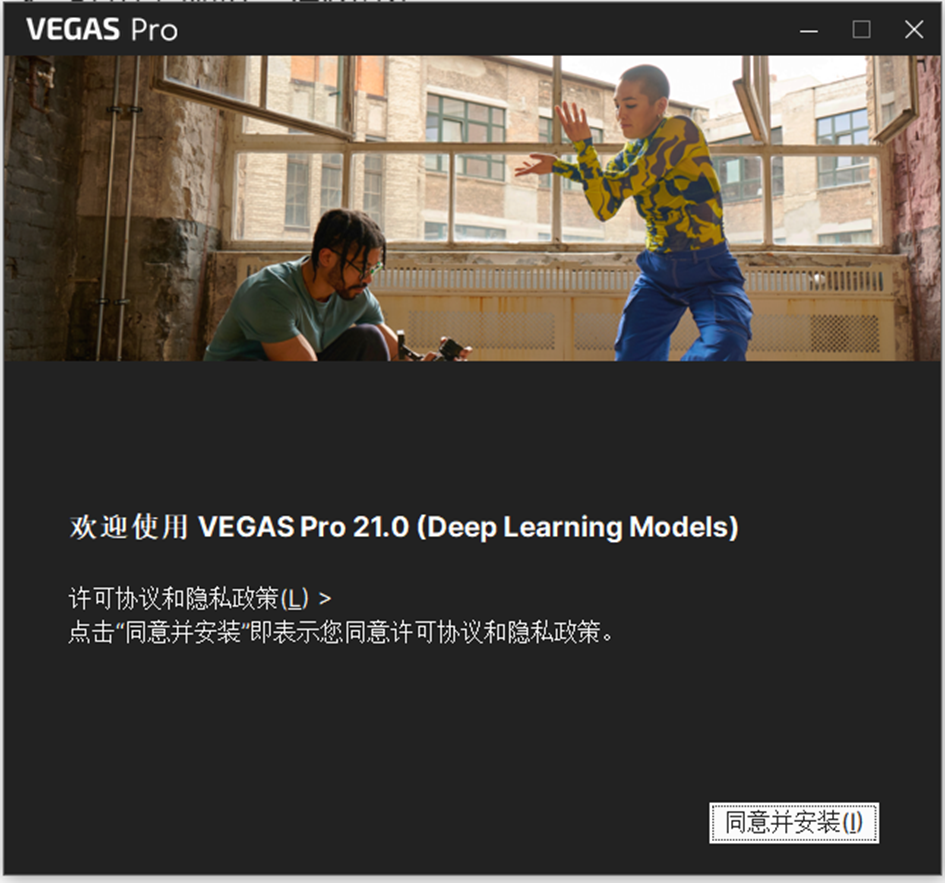
4、显示安装完成
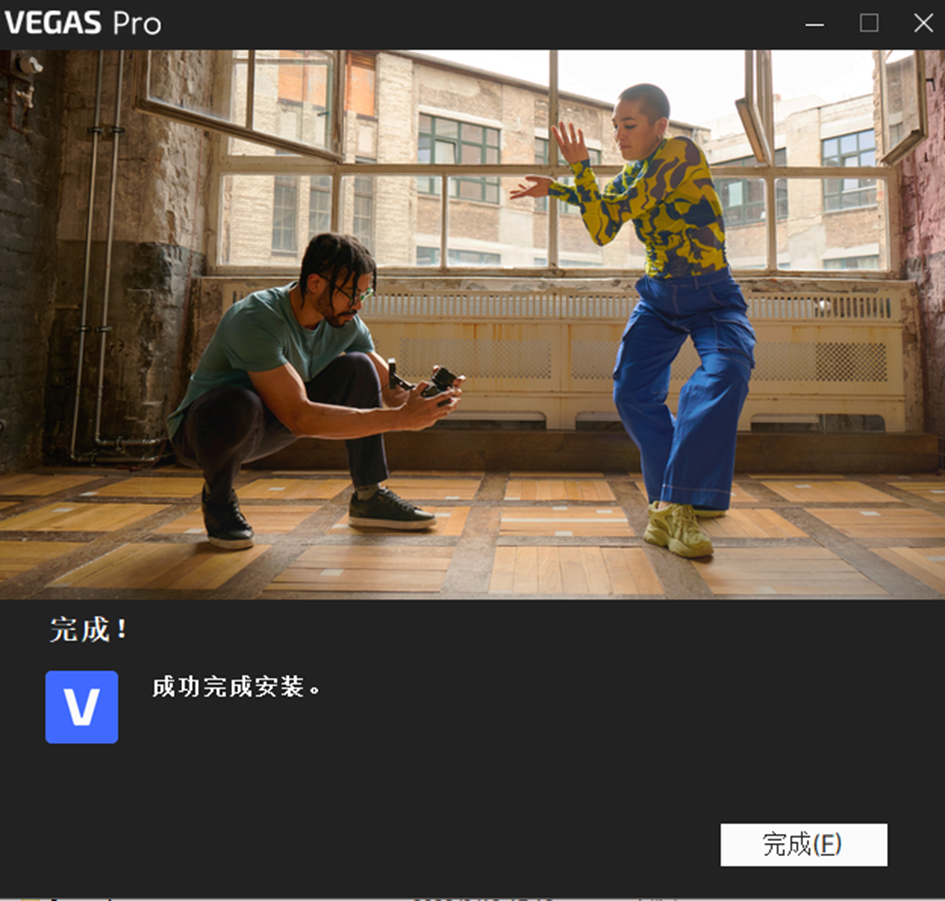
1、打开安装程序,准备安装
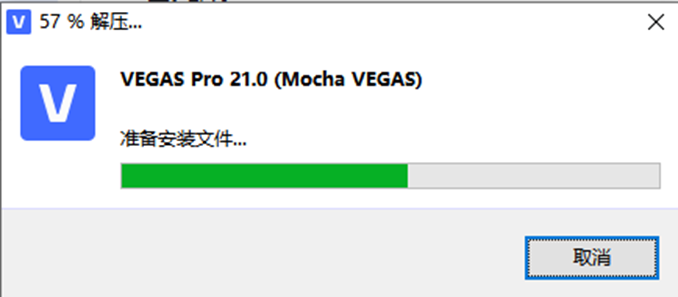
2、选择安装语言
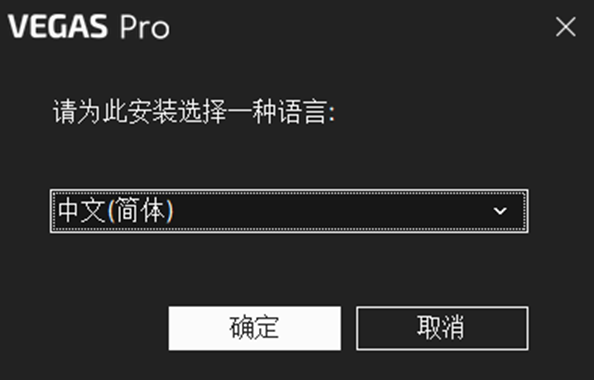
3、选择同意安装
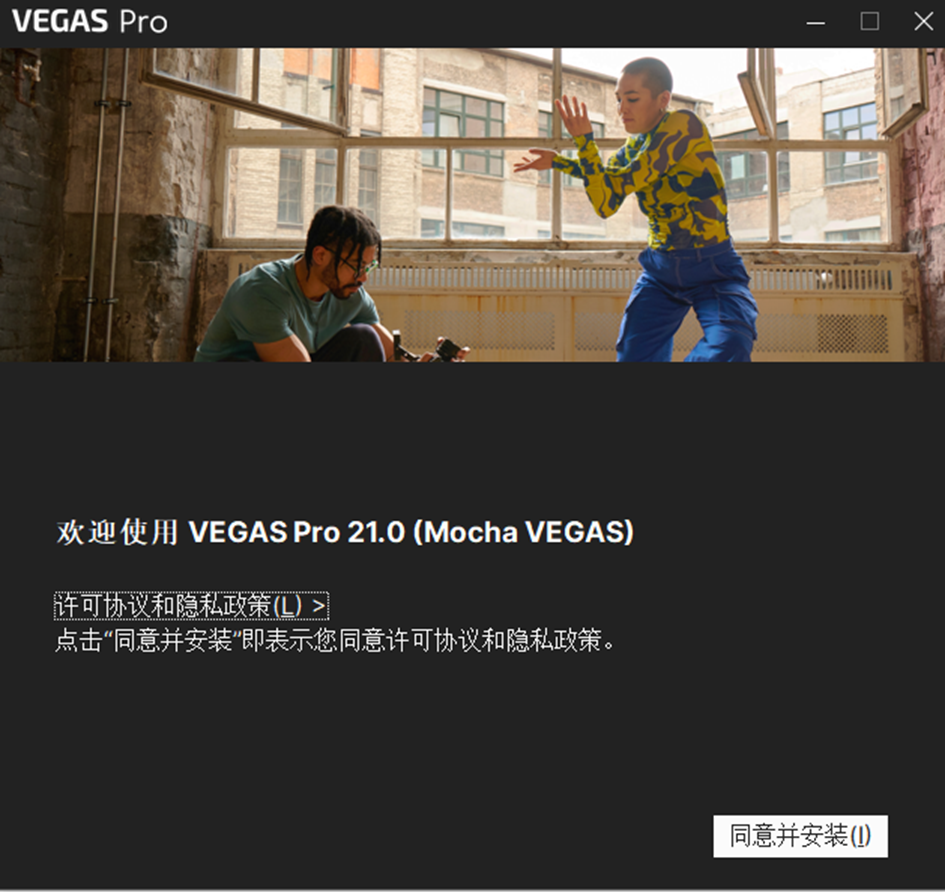
4、提示安装完成
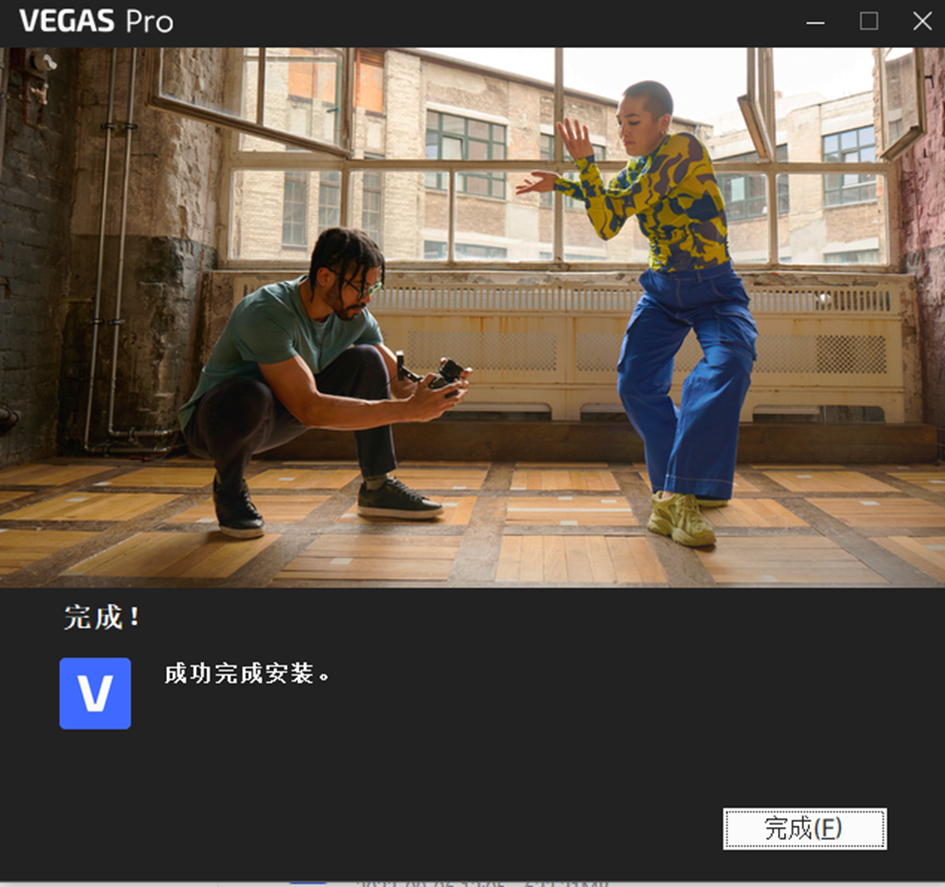
1、打开安装程序,点击下一步
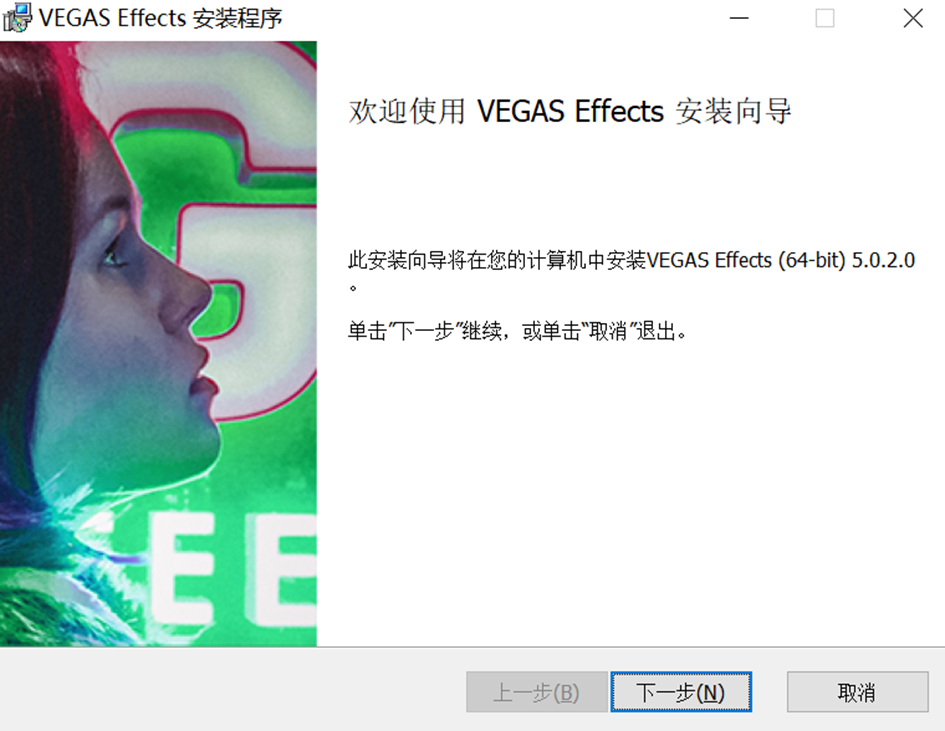
2、点击我接受许可,进入下一步
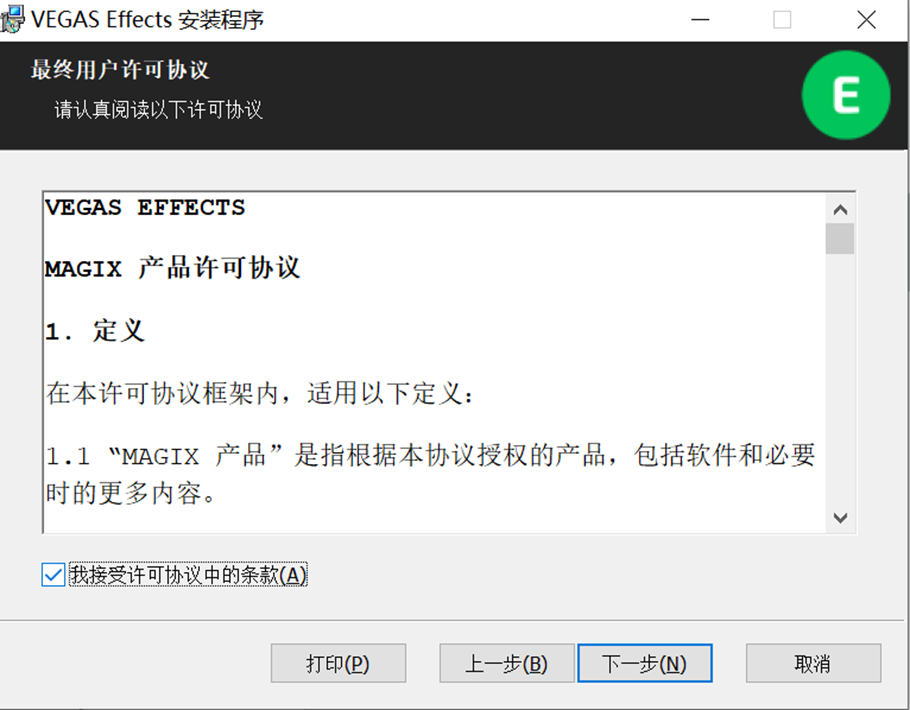
3、点击“典型“可进入下一步安装
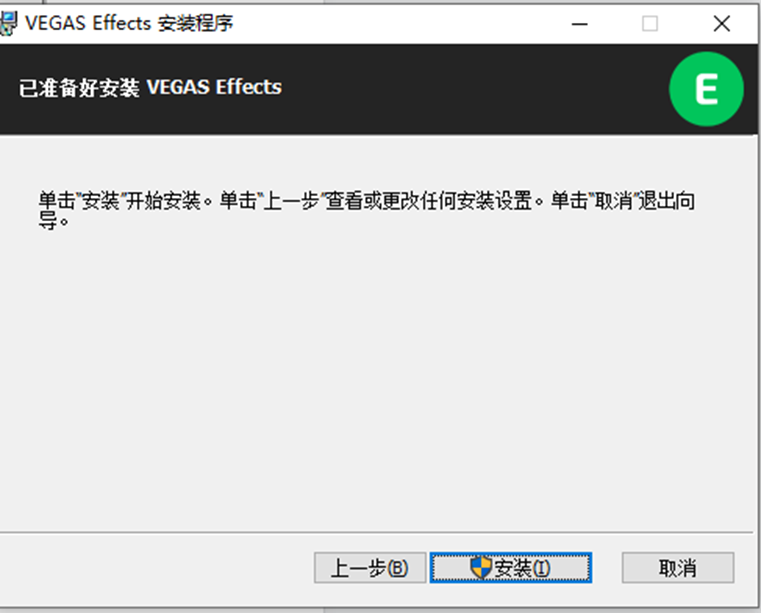
4、点击“下一步”继续安装,默认安装目录在C盘(如需自定义安装位置,可点击“浏览”,自定义软件安装位置。)
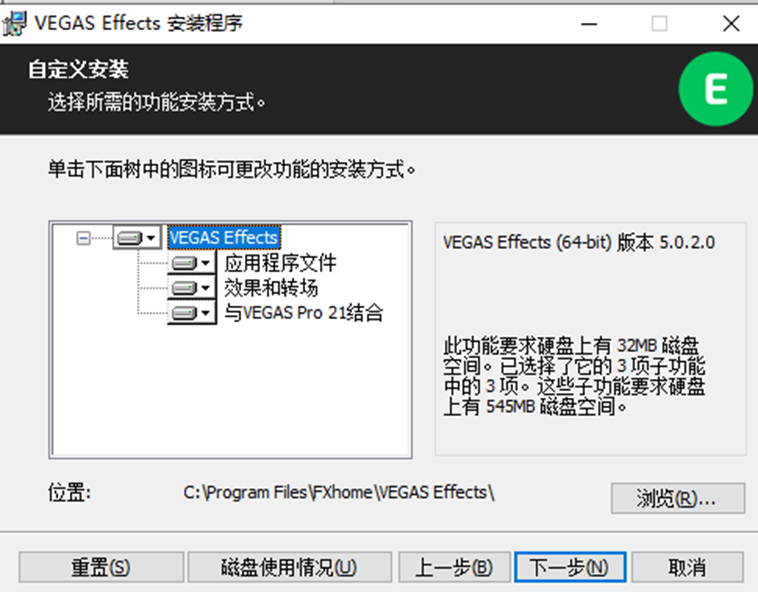
5、点击“安装完成”结束安装
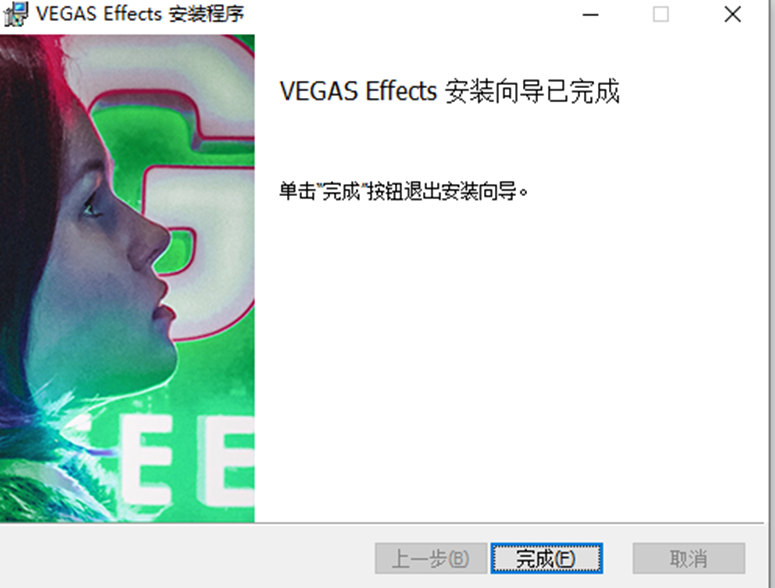
1、打开安装包,选择语言进行安装
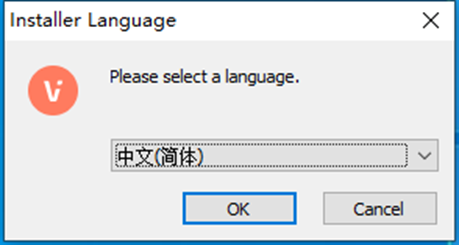
2、在许可证协议界面选择“我接受”
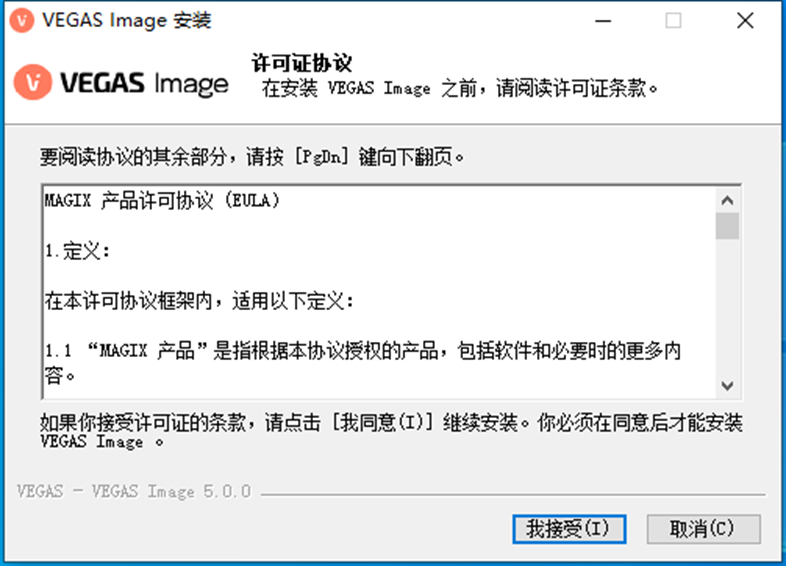
3、接着勾选“我已阅读并理解了要求”,并点击“下一步”
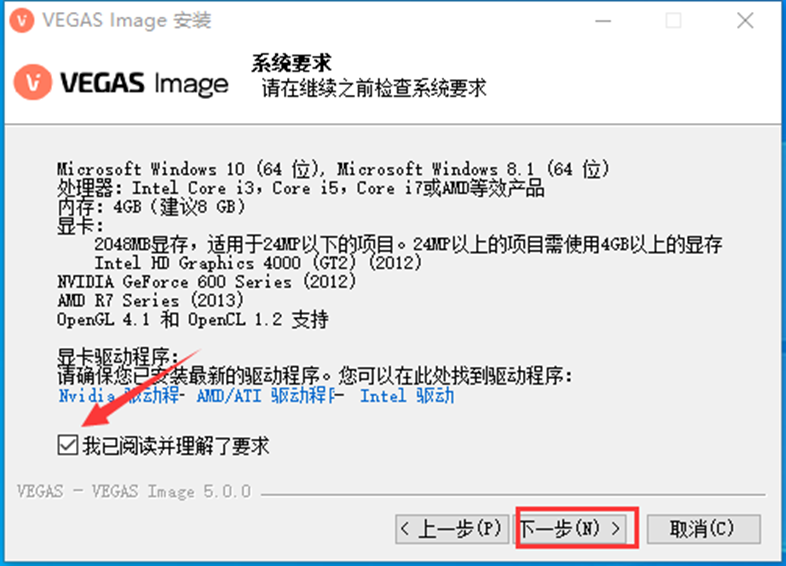
4、选择安装位置,默认安装目录在C盘,可手动更改安装位置,选择好之后点击“下一步”
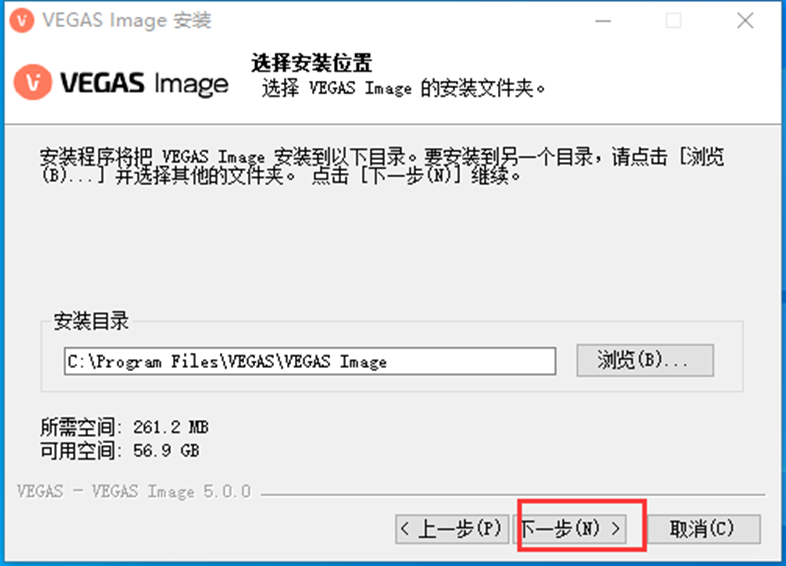
5、等待安装
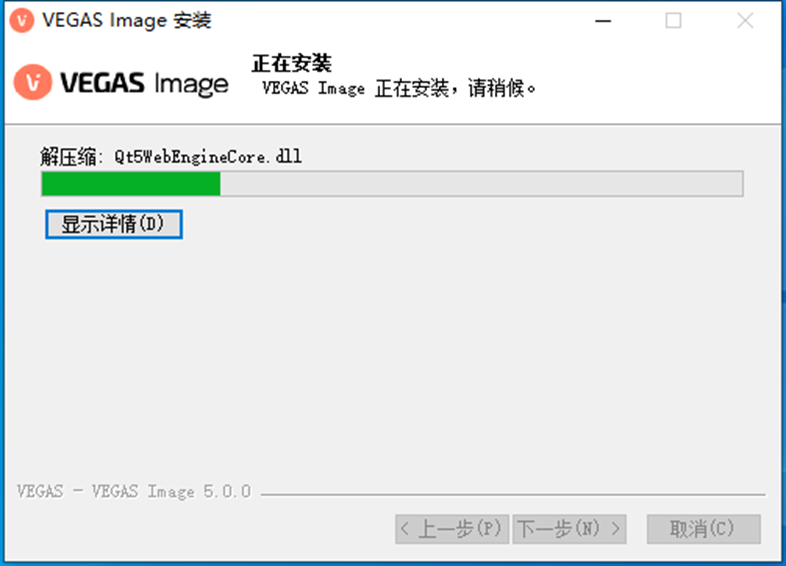
6、软件安装后不要勾选“开始VEGAS Image”,点击“完成”,完成安装
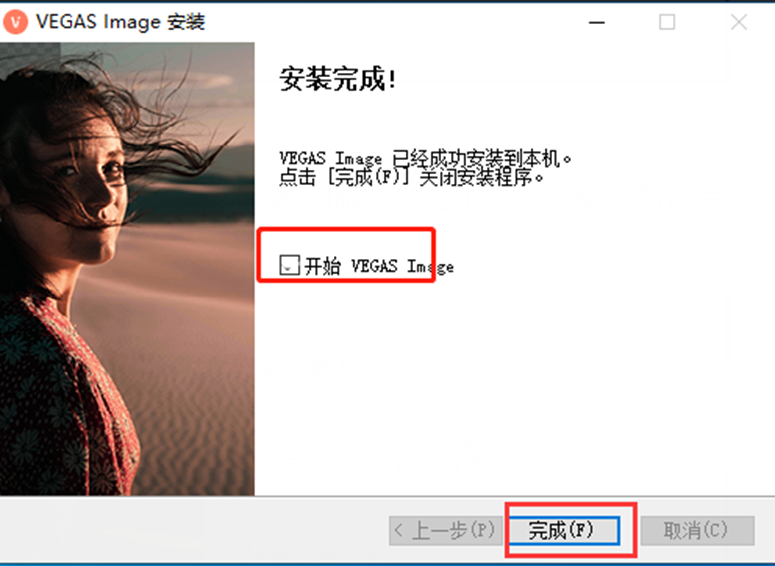
(安装包在ACID Pro 11文件夹中)
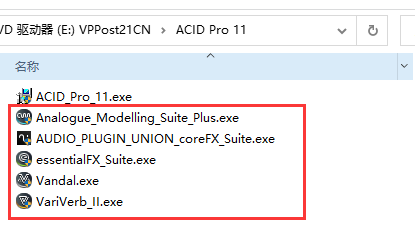
1、打开安装包,进行安装
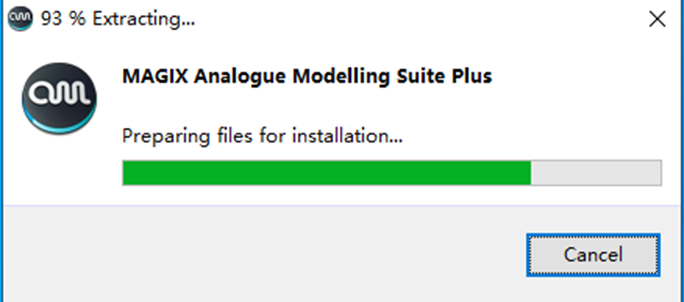
2、选择语言,点击“OK”继续
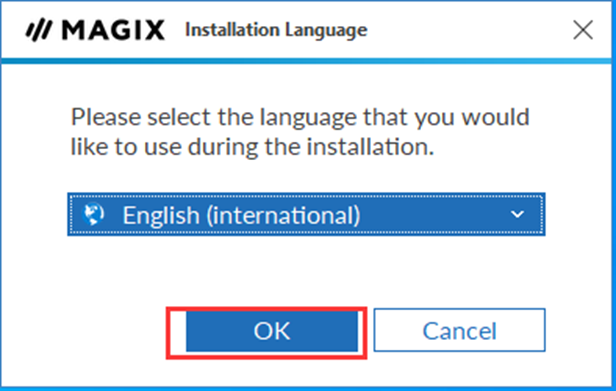
3、选择安装位置,默认安装目录在C盘,可点击“Change......”手动更改安装位置,选择好之后点击“Agree and Install”进行安装
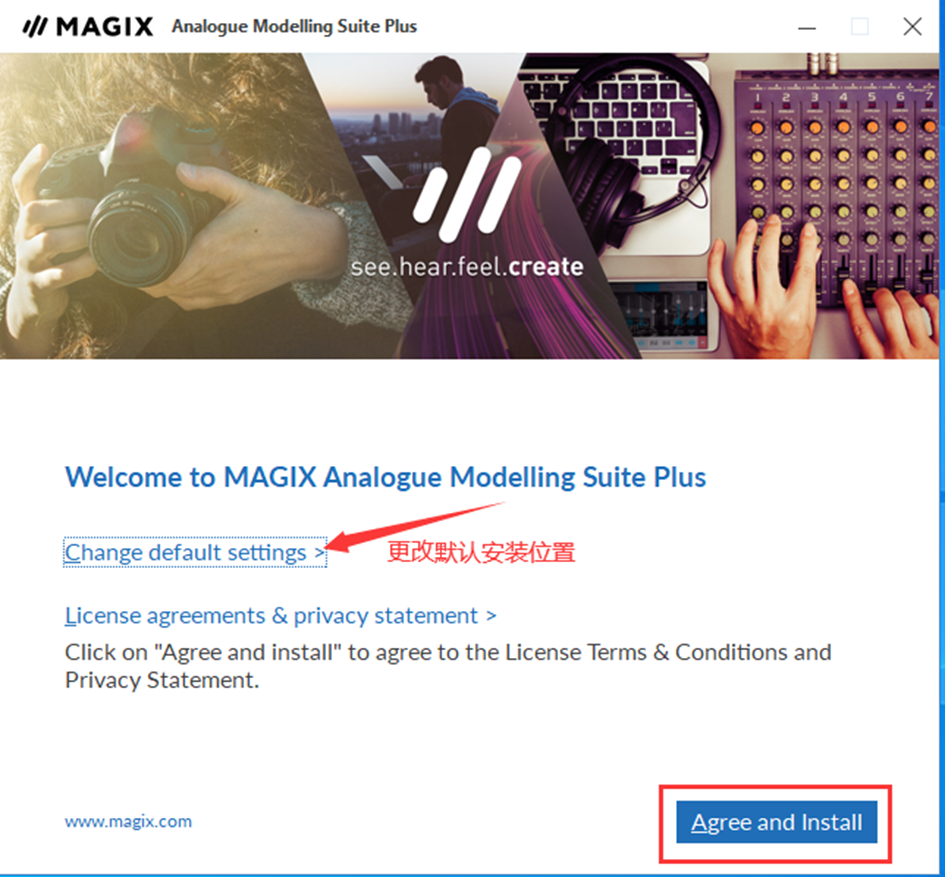
4、等待安装
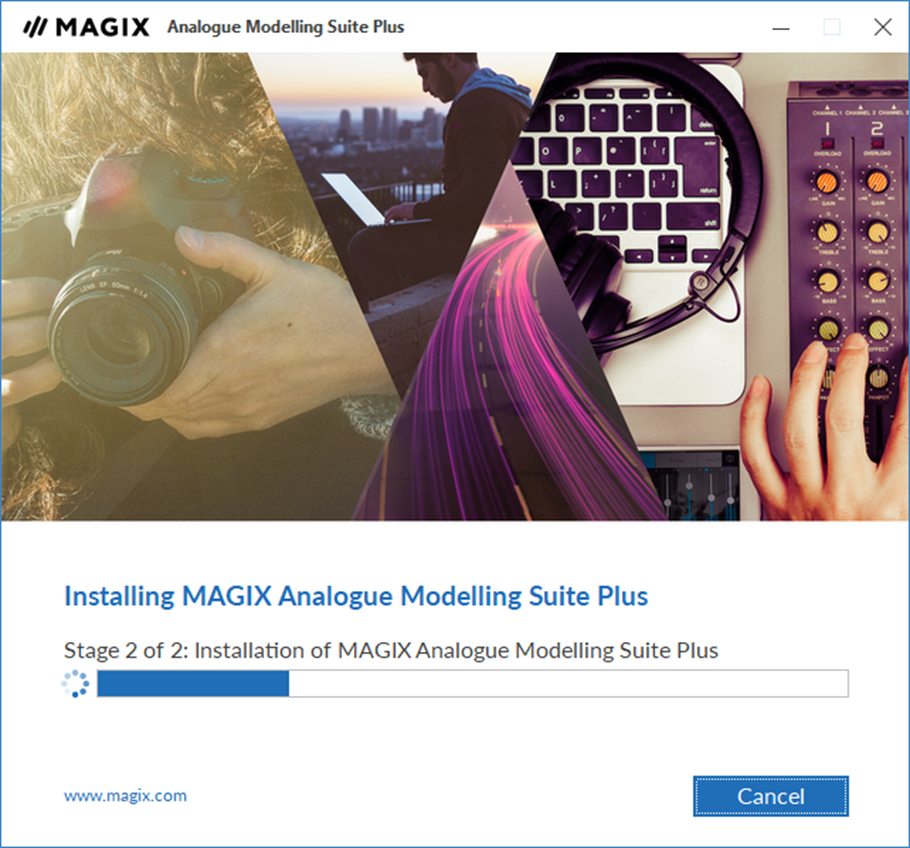
5、点击“Finsh”完成安装
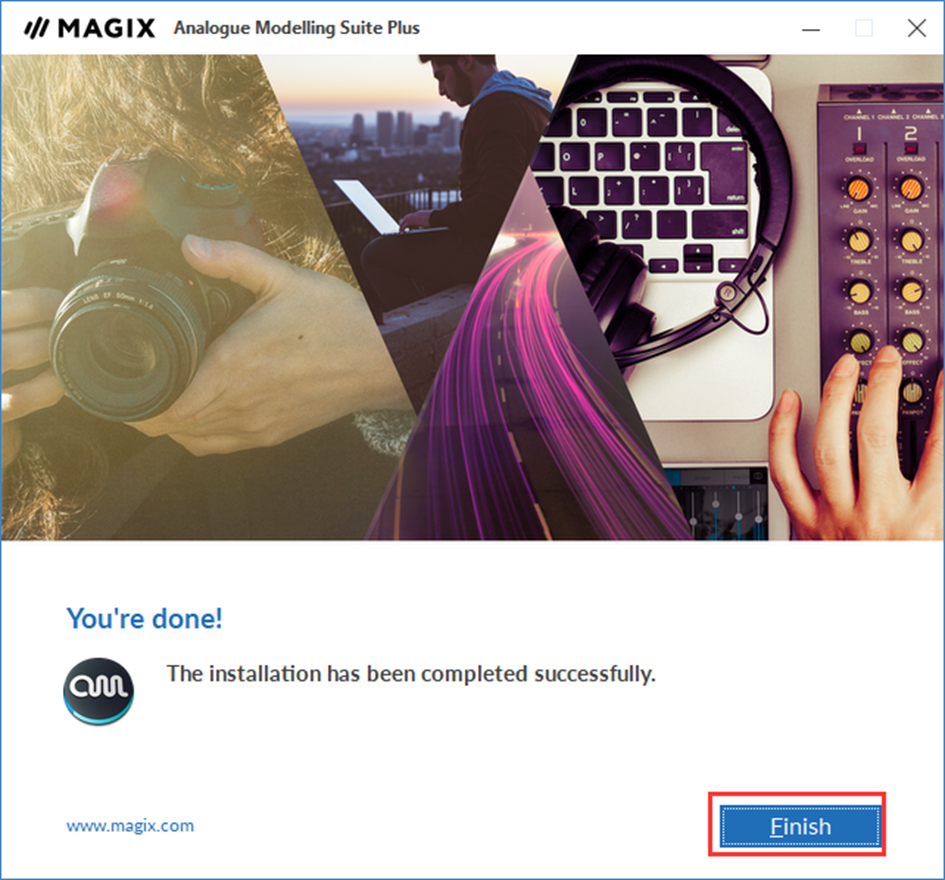
(安装包在ACID Pro 11文件夹中)
1、打开安装包,进行安装
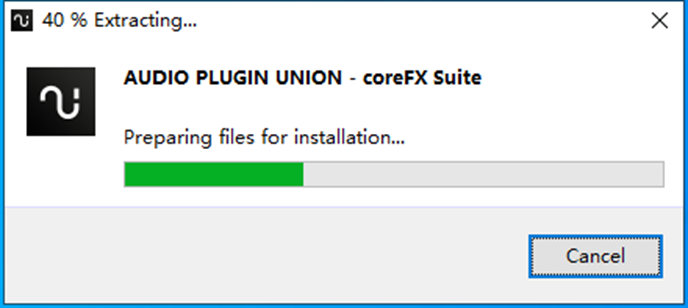
2、选择安装位置,默认安装目录在C盘,可点击“Change......”手动更改安装位置,选择好之后点击“Agree and Install”进行安装
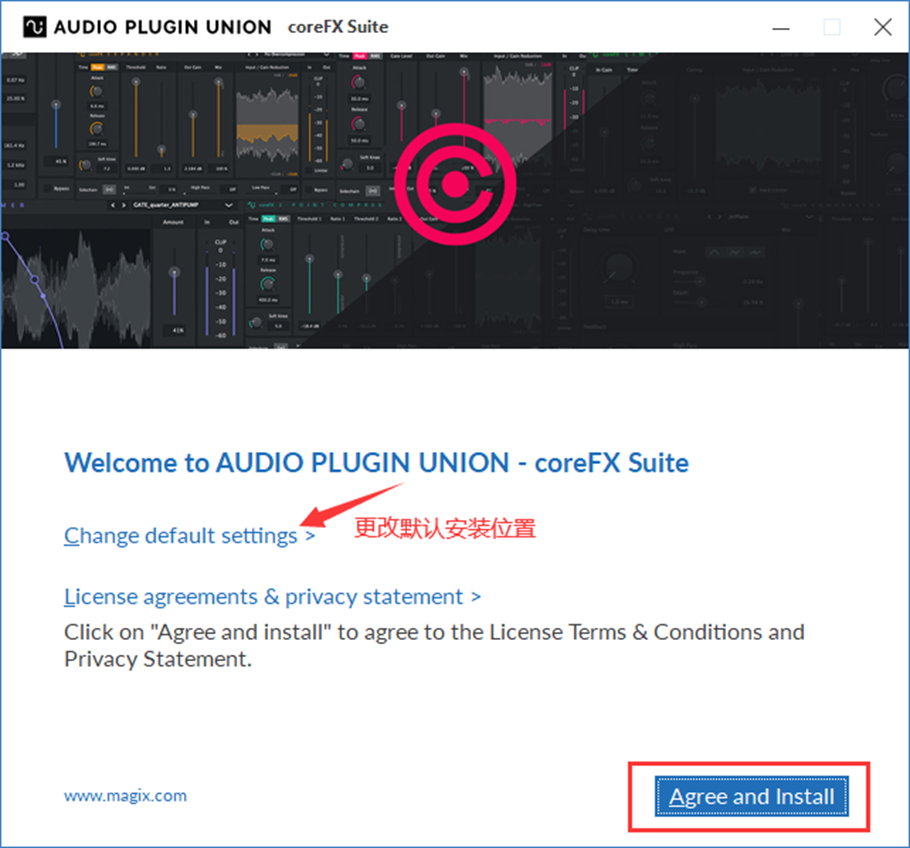
3、等待安装
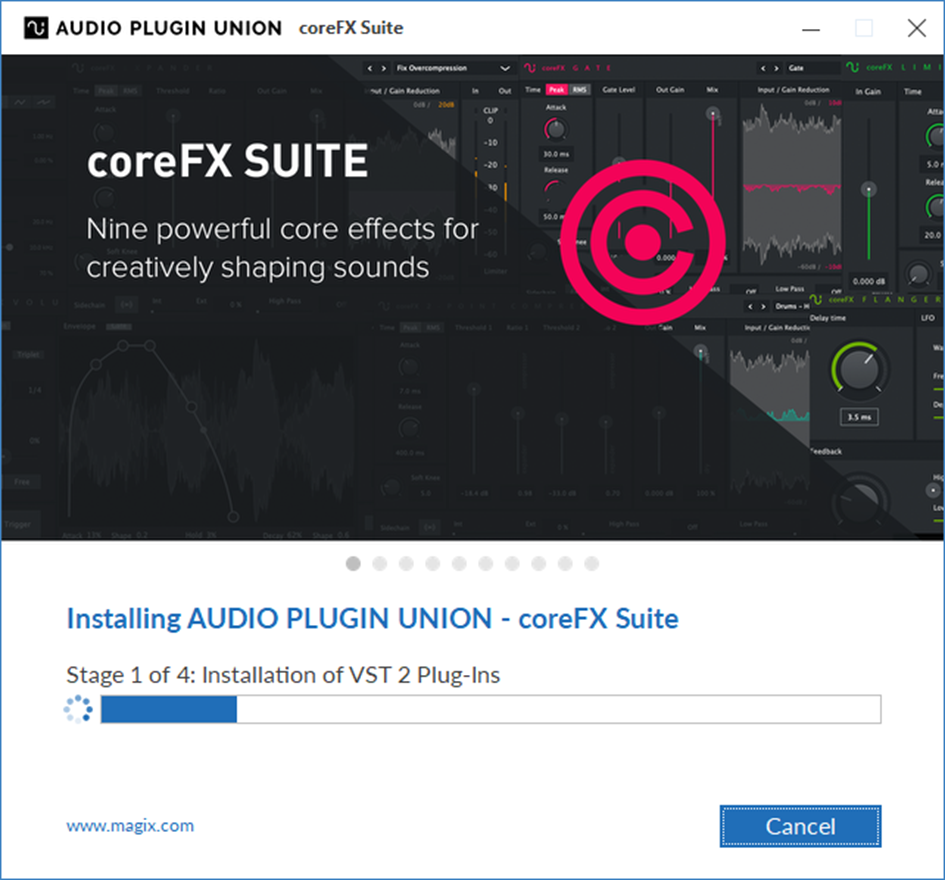
4、点击“Finsh”完成安装
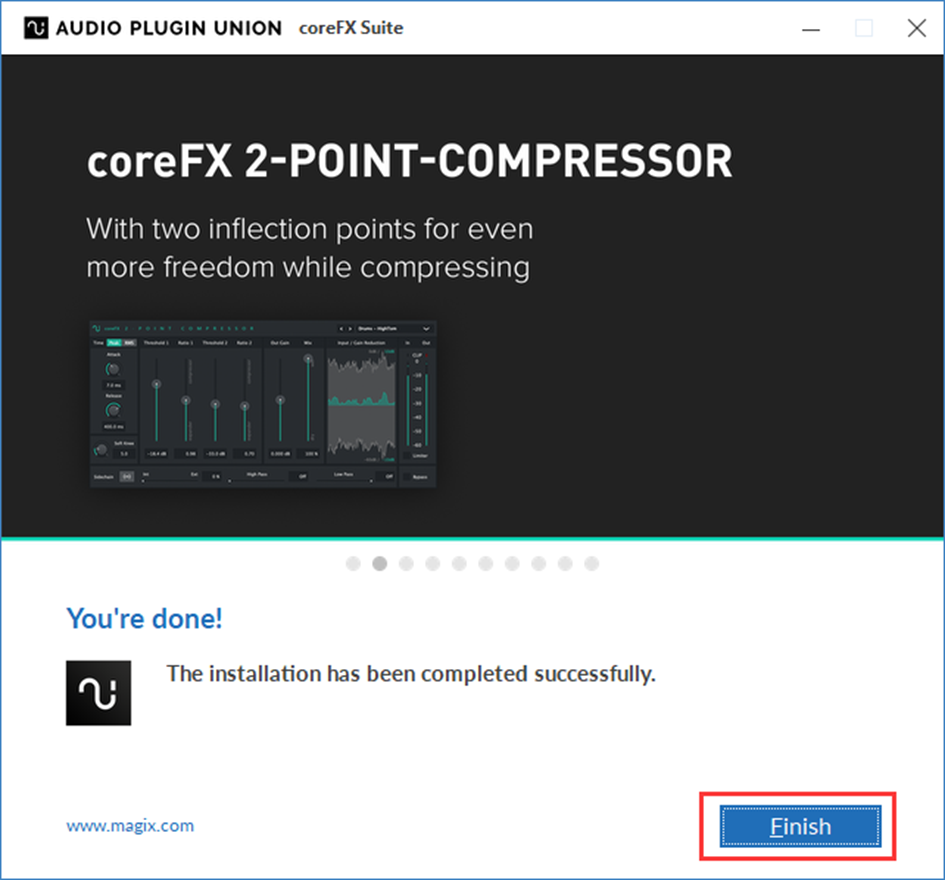
(安装包在ACID Pro 11文件夹中)
1、打开安装包,进行安装
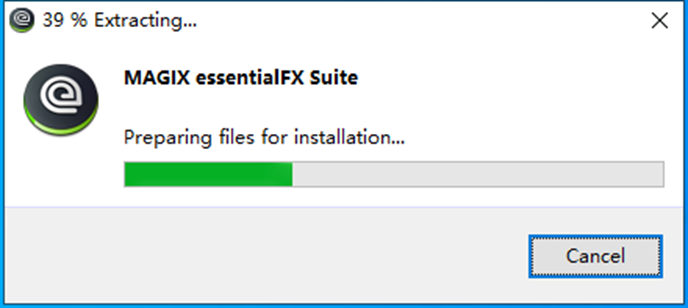
2、选择语言,点击“OK”继续
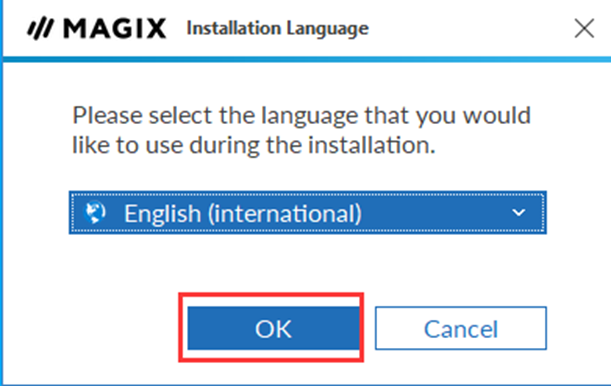
3、选择安装位置,默认安装目录在C盘,可点击“Change......”手动更改安装位置,选择好之后点击“Agree and Install”进行安装
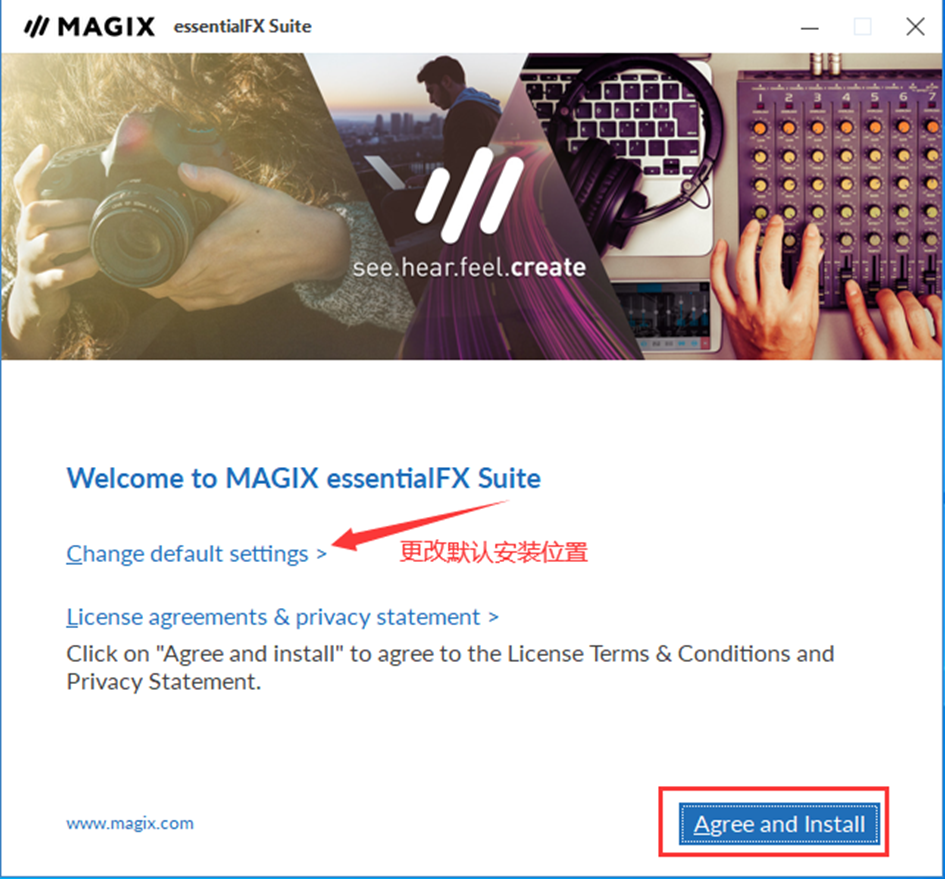
4、等待安装
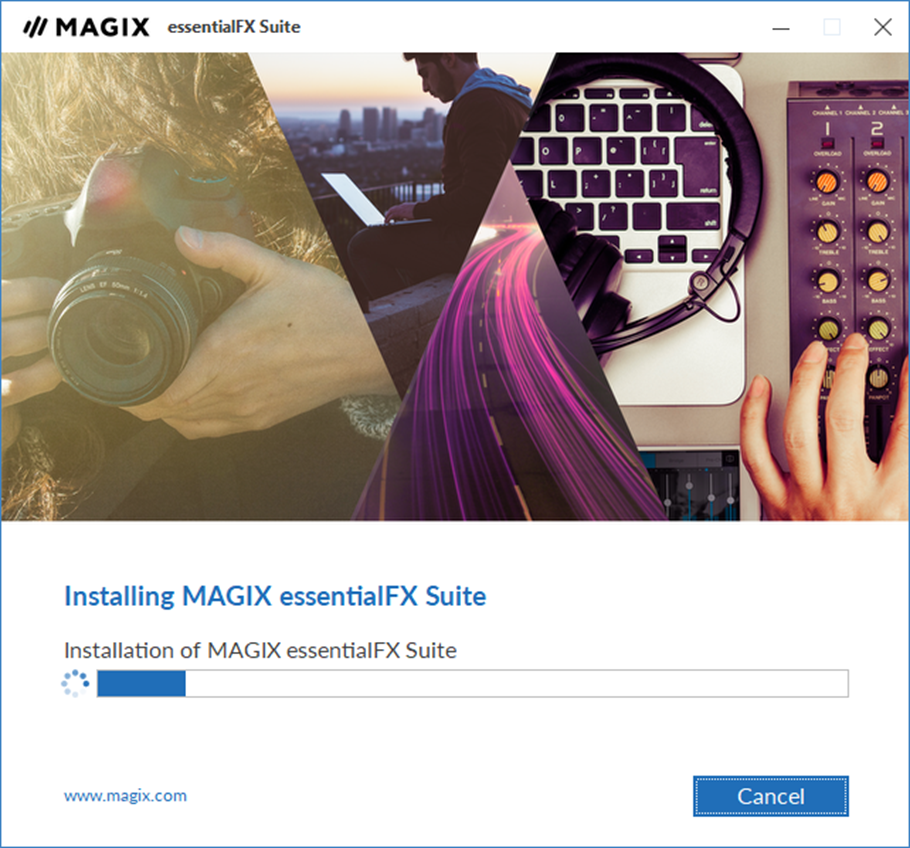
5、点击“Finsh”完成安装
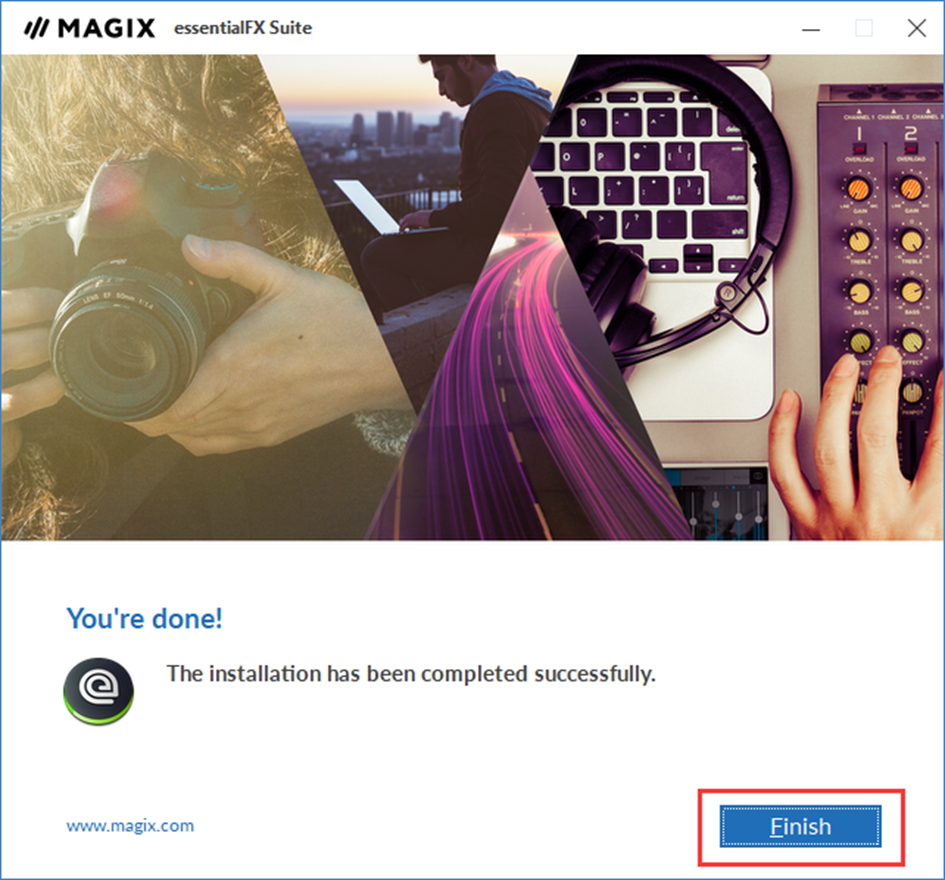
(安装包在ACID Pro 11文件夹中)
1、打开安装程序
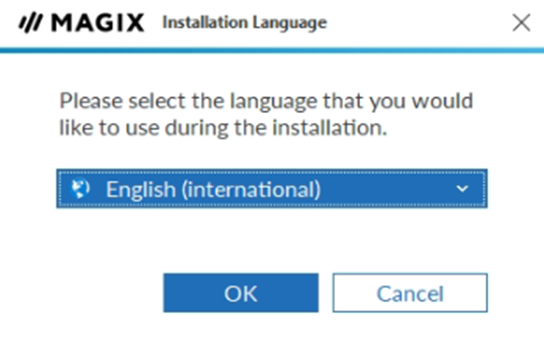
2、插件默认安装在C盘,如需更改安装位置请点击“Change default settings”
不需要更改安装路径的请直接点击“Agree and install”进入下一步
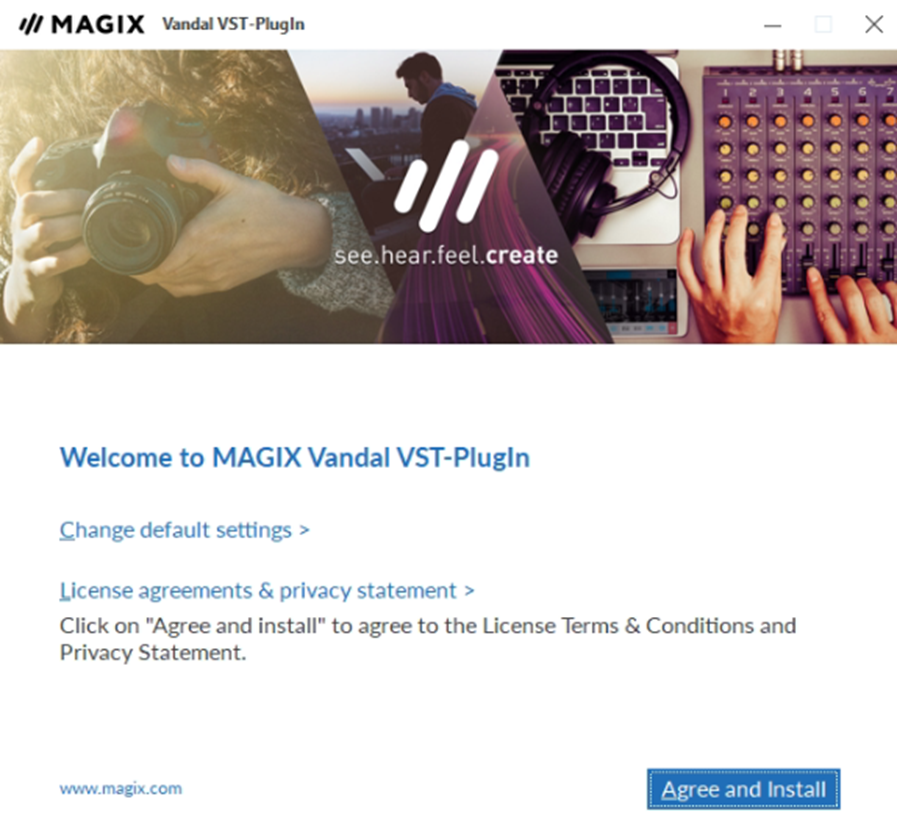
3、安装结束,点击Finish
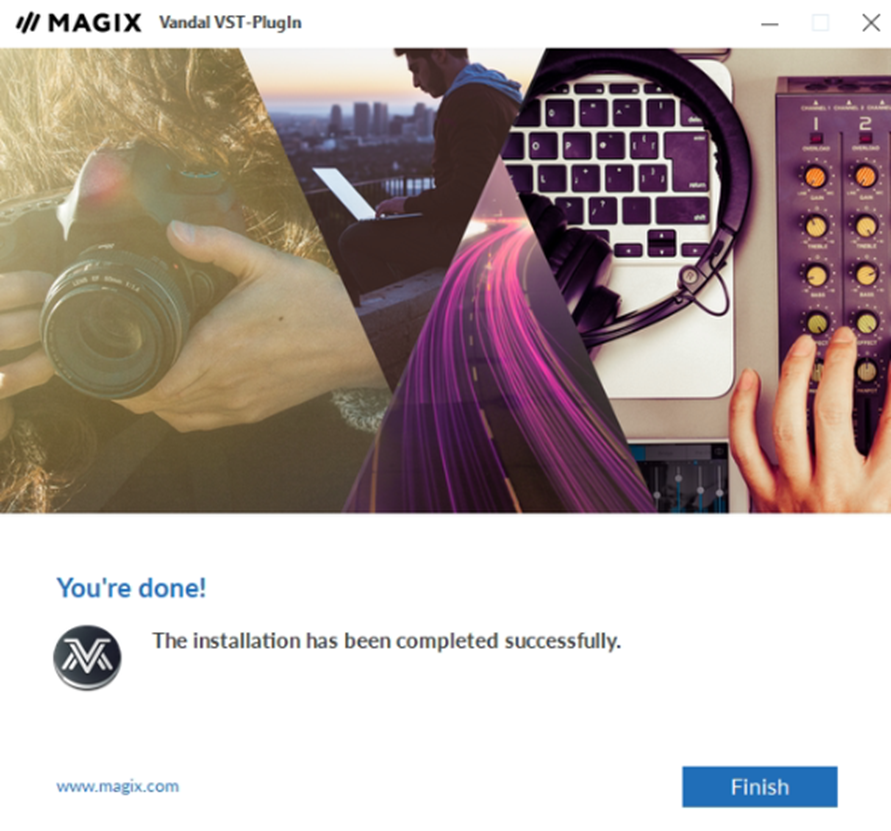
(安装包在ACID Pro 11文件夹中)
1、运行安装程序,点击OK
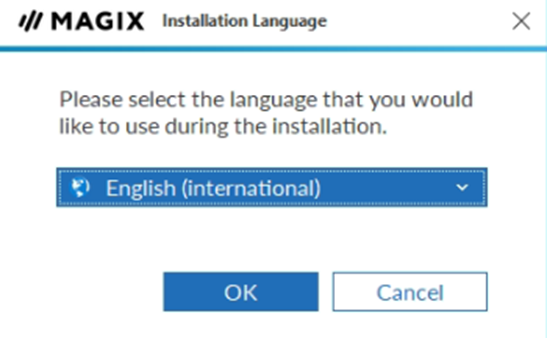
2、插件默认安装在C盘,如需更改安装位置请点击“Change default settings”
不需要更改安装路径的请直接点击“Agree and install”进入下一步
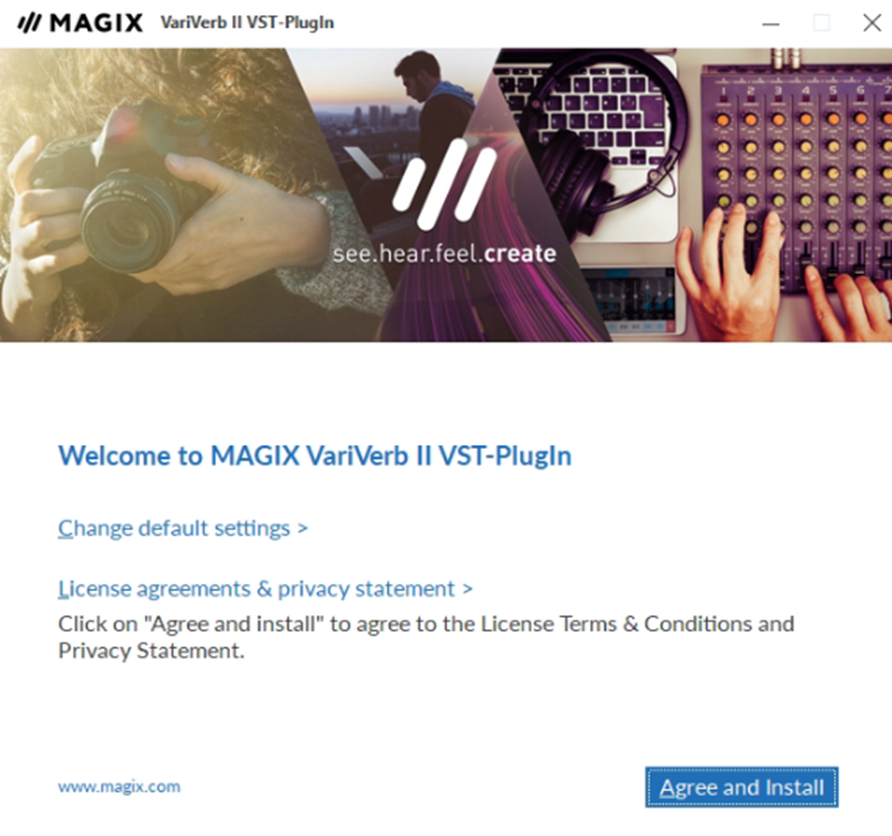
3、安装结束,点击Finish
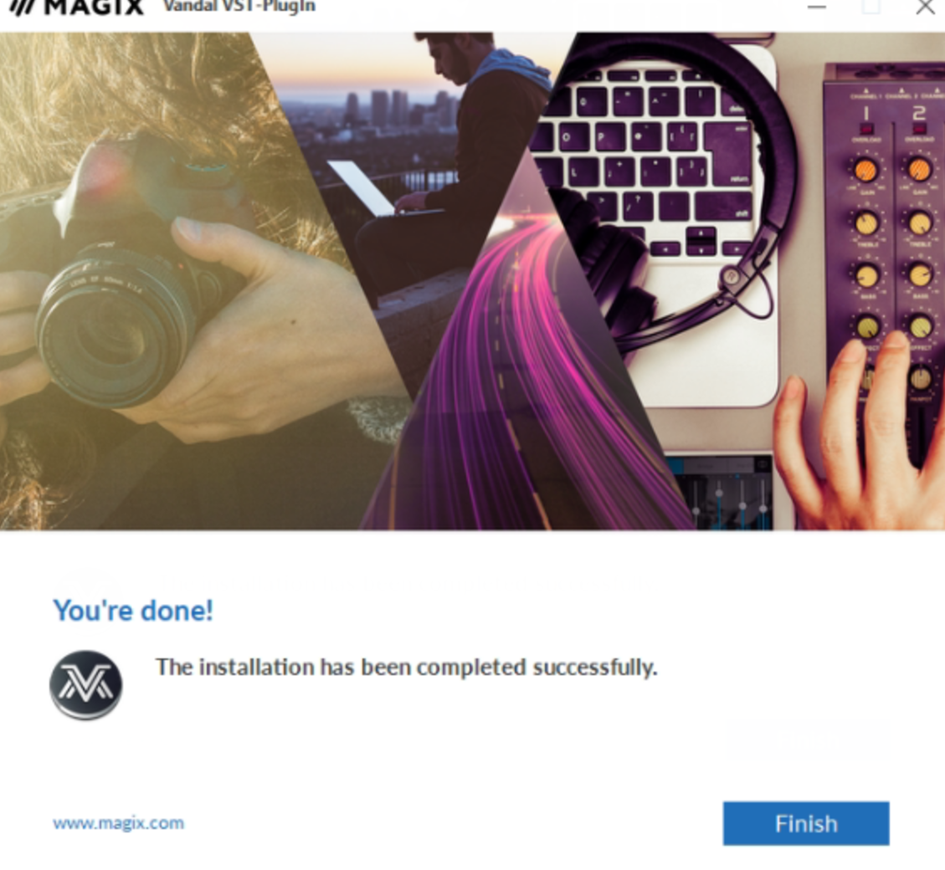
(安装包在SOUND FORGE Pro 17文件夹中)
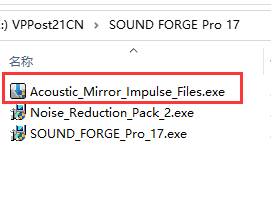
1、运行安装程序-选择安装位置,可以选择该软件的默认安装路径
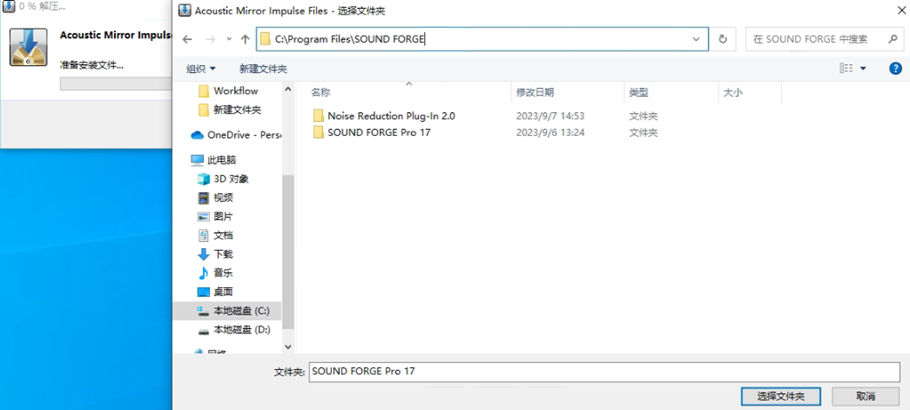
2、等待安装完成,点击确定
此时重启您的电脑,以便安装下方软件
(安装包在SOUND FORGE Pro 17文件夹中)
1、运行安装程序,点击Next
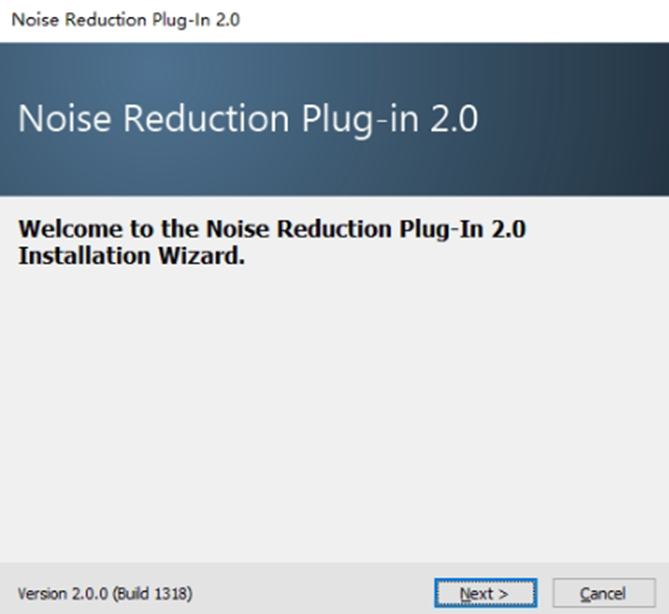
2、勾选同意用户协议,点击Next
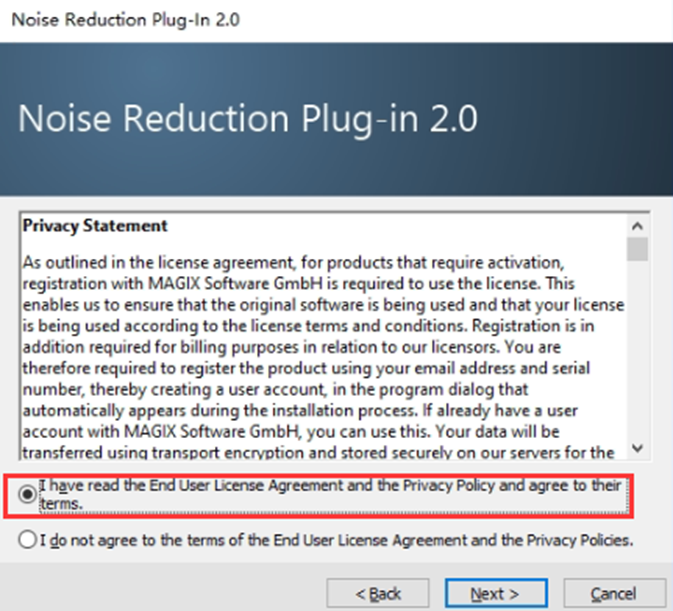
3、插件默认安装到C盘,如需更改,点击Change,点击Install开始安装
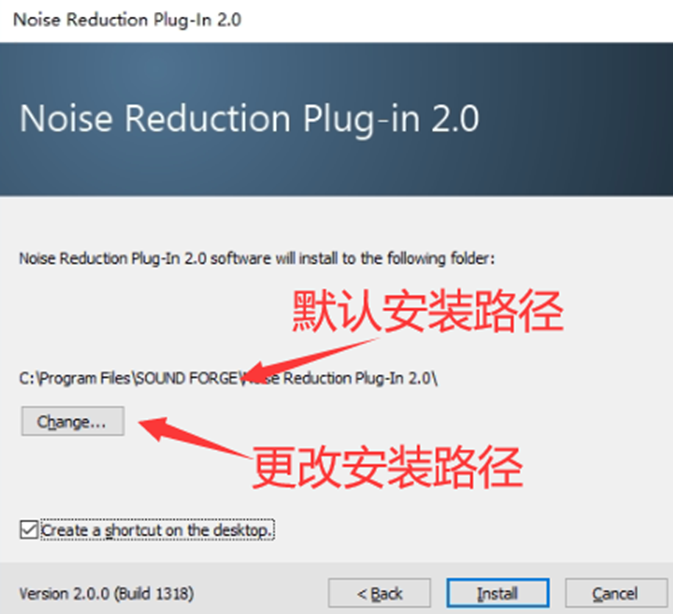
4、等待安装完成,点击Finish
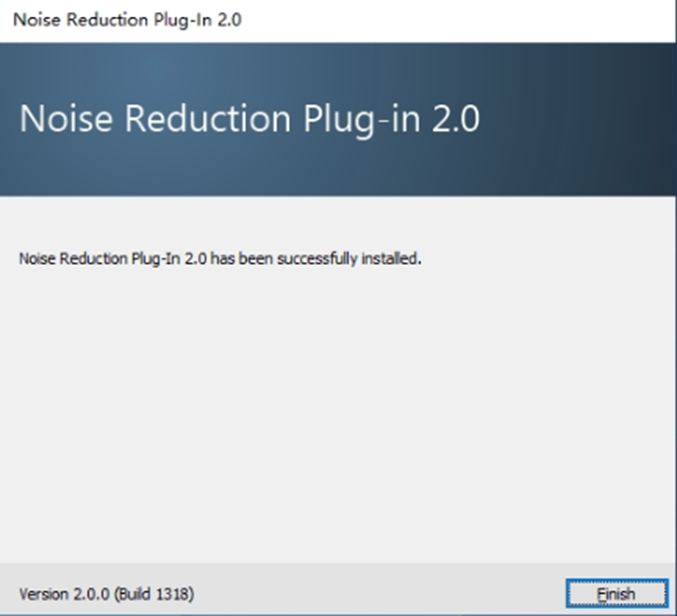
(安装包在SOUND FORGE Pro 17文件夹中)
1、运行安装程序,默认为英语,点击Next
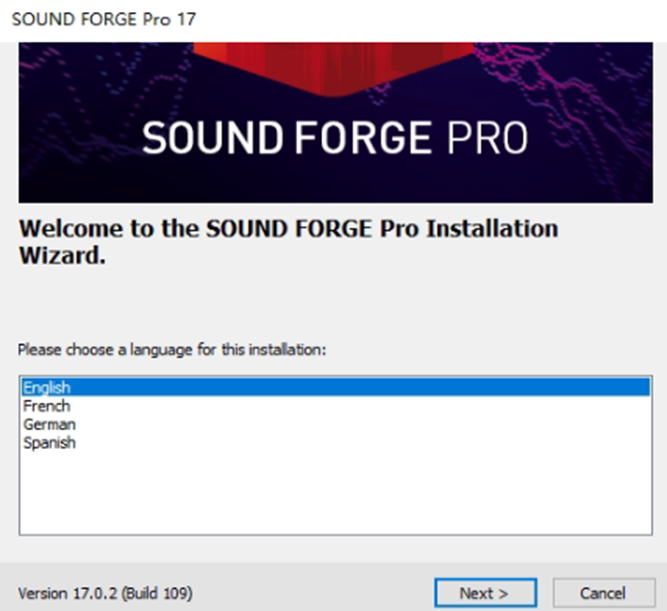
2、勾选阅读用户协议点击Next
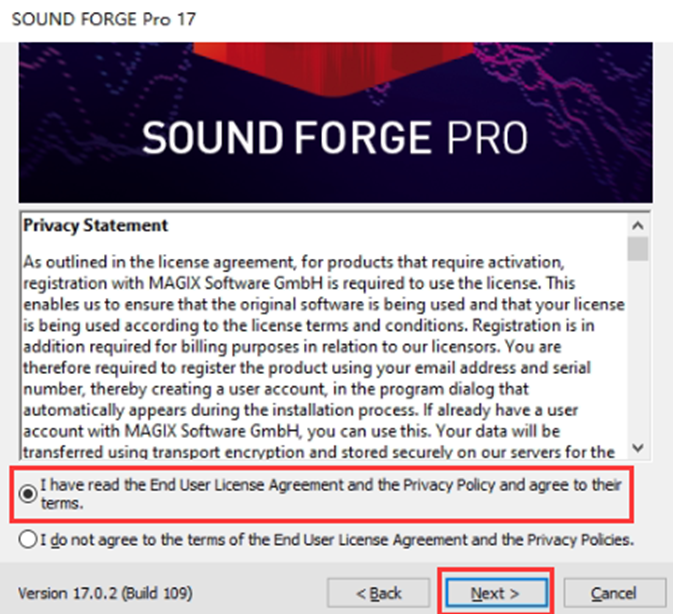
3、软件默认安装C盘(如需更改安装地址请点击Change)下方两个选项默认勾选。点击Install,等待安装完成
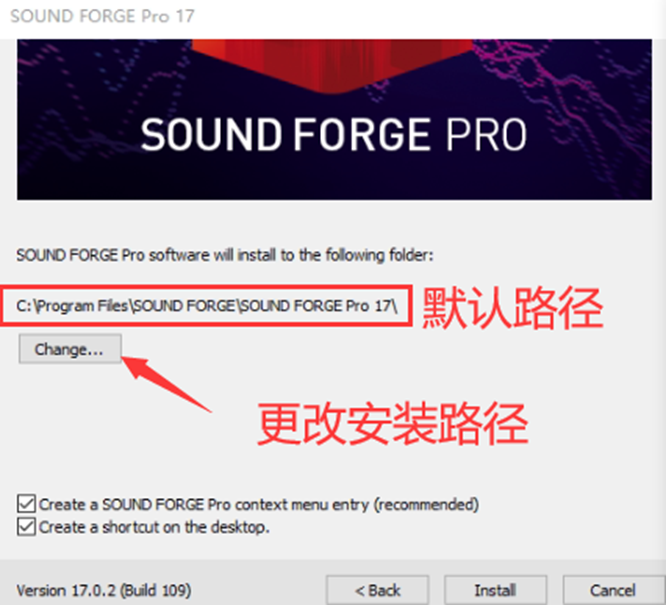
4、安装完成
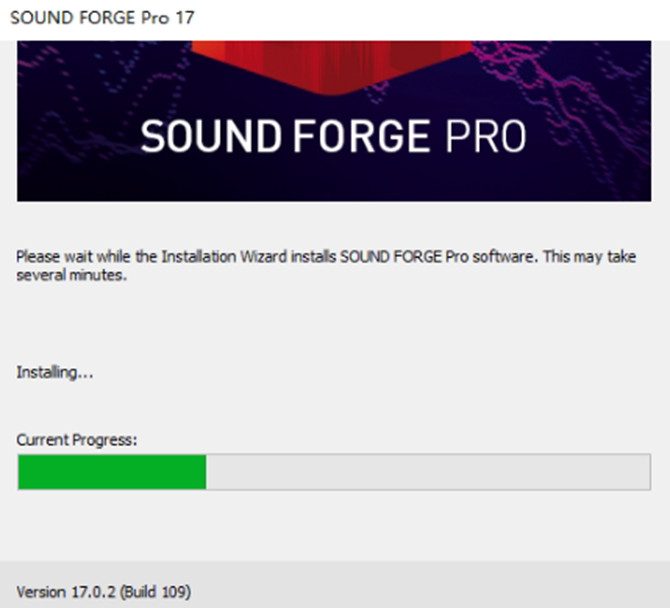
1、打开安装包,选择语言进行安装
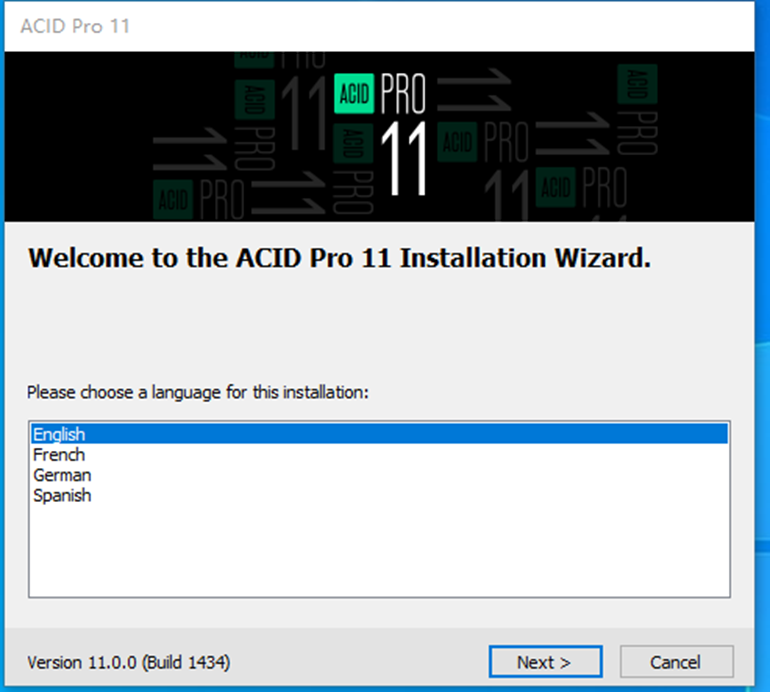
2、勾选第一项后,点击“Next”进入下一步
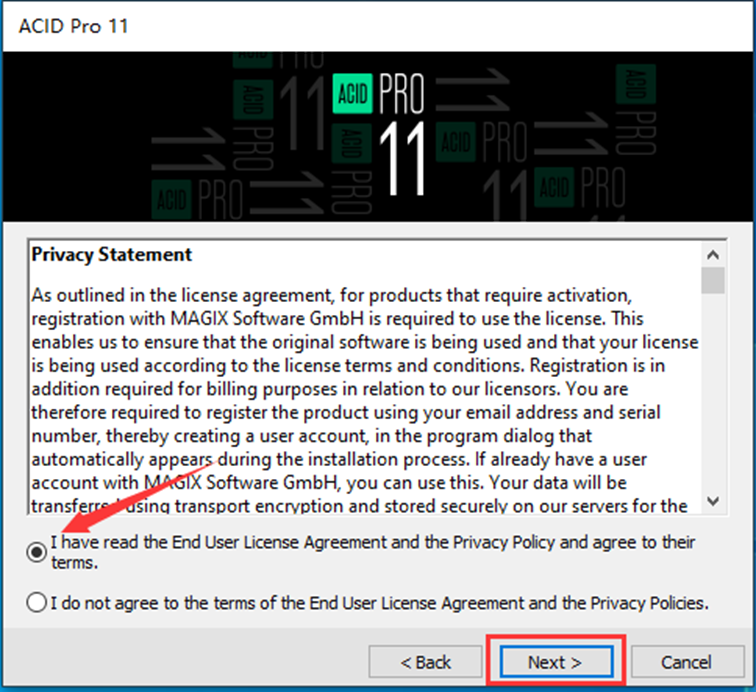
3、选择安装位置,默认安装目录在C盘,可点击“Change”手动更改安装位置,选择好之后点击“Install”进行安装
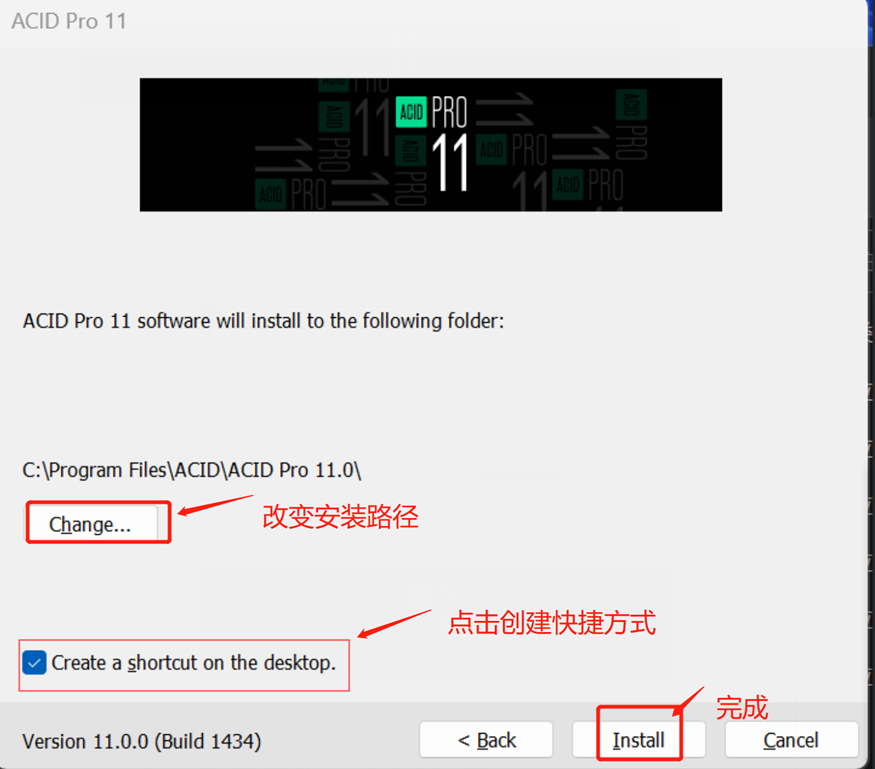
4、等待安装
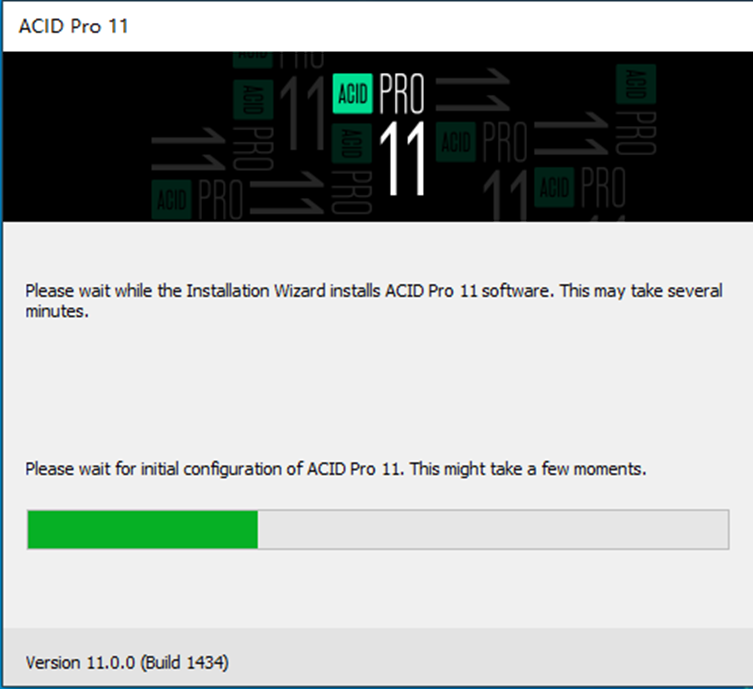
5、点击“Finish”完成安装。
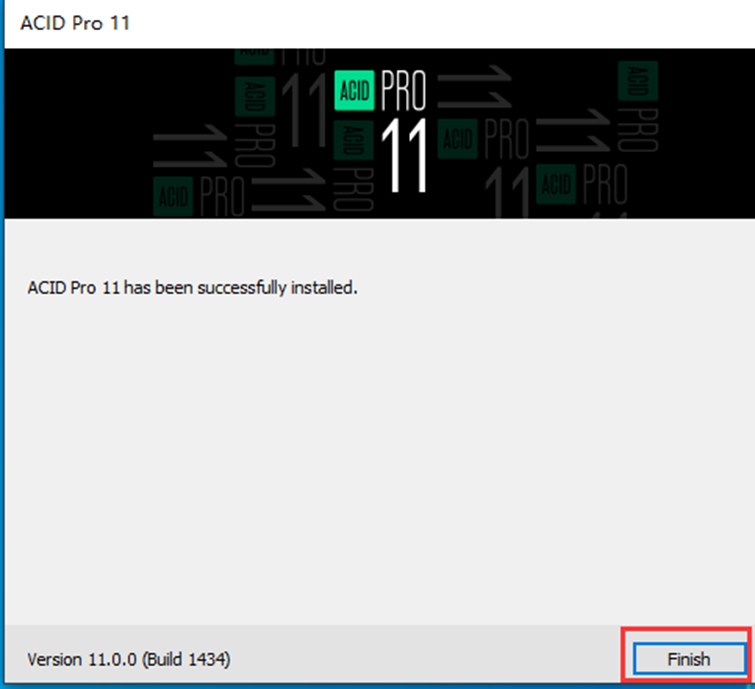
问题1:安装完成后如何激活软件
①:点此查看VEGAS Pro 兑换软件激活码与激活软件教程
问题2:安装完成后的Vandal、VariVerb插件在哪里
①请根据VEGAS Pro 软件激活教程激活软件后,打开VEGAS Pro软件
②打开:”选项-首选项“
③选择:VST效果-添加路径:C:\Program Files\VSTPlugins
(在安装Vandal、VariVerb插件的时候默认C盘地址,如果您安装时更改过安装目录,请选择您自己的安装地址)
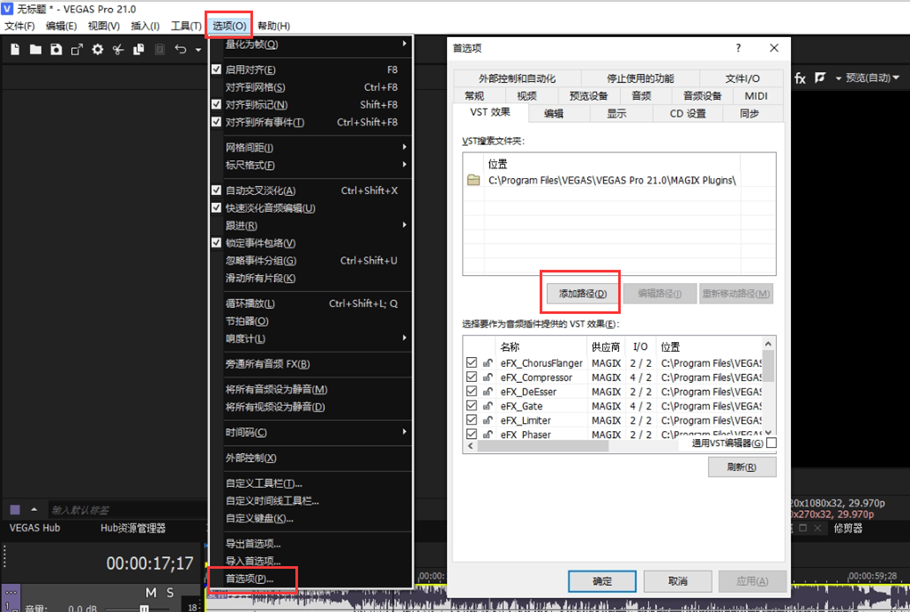
④添加后点击刷新,可以看到软件内已经添加Vandal_VST、VariVerb_VST效果
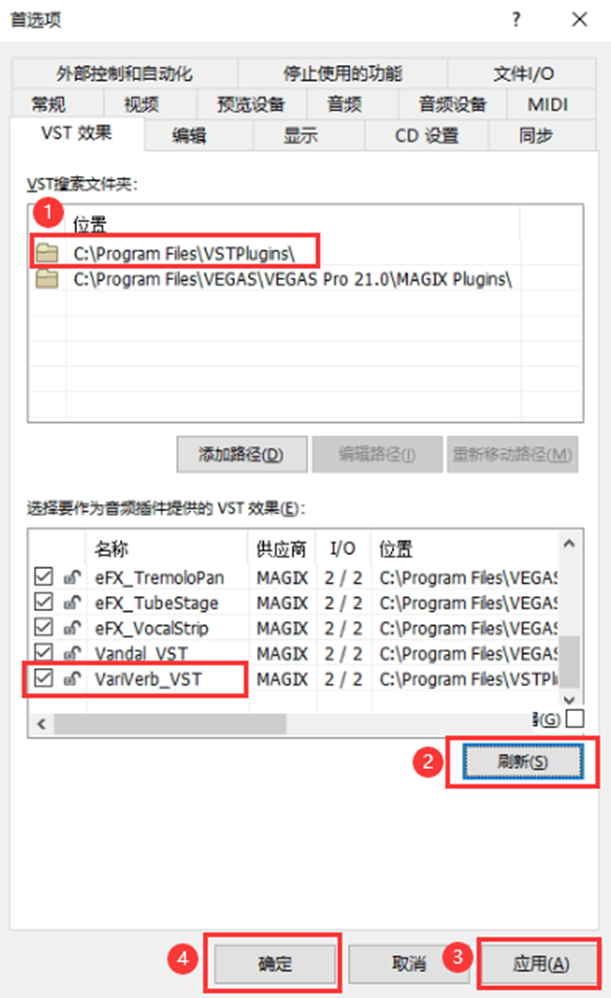
展开阅读全文
︾