发布时间:2023-12-13 09: 00: 00
品牌型号:LAPTOP-QRC1KHSN
系统:windows 11 家庭中文版
软件版本:Vegas Pro21
Vegas是一款专业的视频剪辑软件,它具备强大的后期处理功能,可以随心所欲地对视频素材进行剪辑合成、添加特效、调整颜色,让用户可以专注于视频制作和创造力的发掘。那在Vegas软件中对于视频字幕有哪些功能呢?下面由我带大家一起来了解VEGAS字幕颜色如何渐变,VEGAS字幕特效怎么加的相关内容。
在Vegas软件中字幕的颜色可以做成渐变的吗?答案是可以的,那该怎么做呢?下面一起来了解具体的操作步骤。
首先打开Vegas软件,点击“Media Generator”媒体生成器,在其中找到并点击“Titels & Text”字幕和文字,可以搜索以便更快地找到“Titels & Text”。
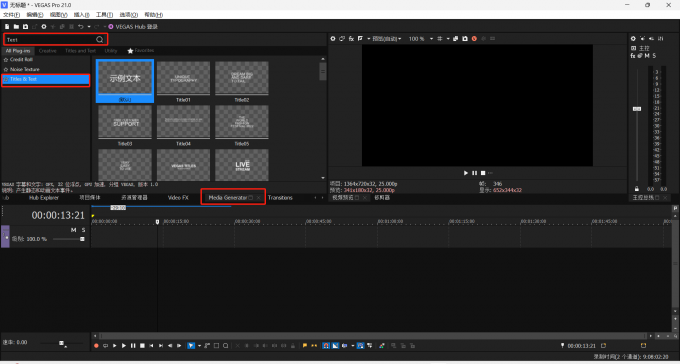
然后点击选中“(默认)”,将其拖入下方的视频轨道中。
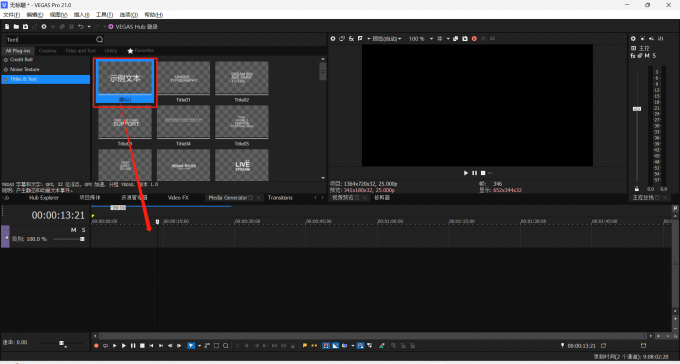
接下来在跳出的视频媒体生成器中,设置合适的参数。
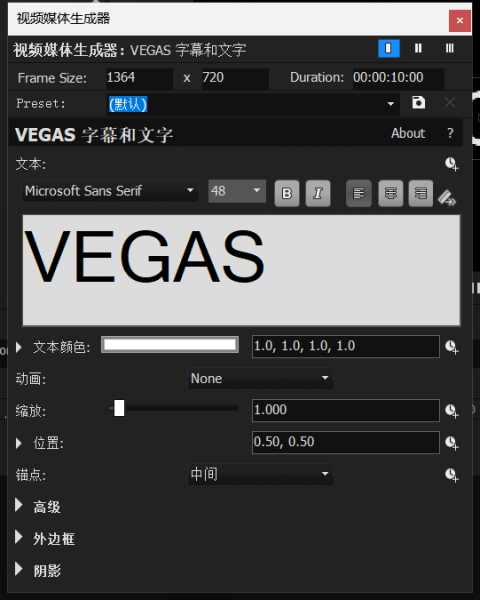
接着在“媒体生成器”中找到并点击“色彩渐变”,搜索可以更快地找到“色彩渐变”。
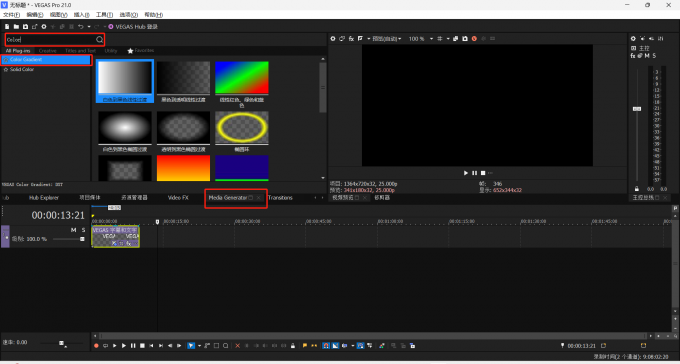
点击选中需要的色彩渐变效果,将其拖入下方的视频轨道,然后在跳出的视频媒体生成器中设置合适的参数。
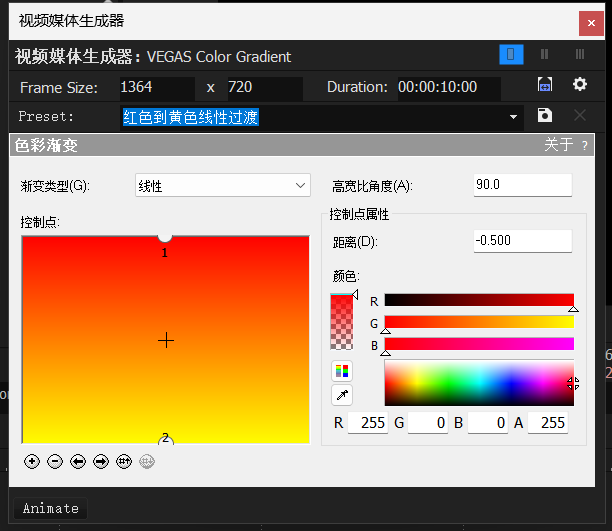
接着点击下方第二视频轨道左侧的“更多”按钮,选中其中的“生成合成子级”。
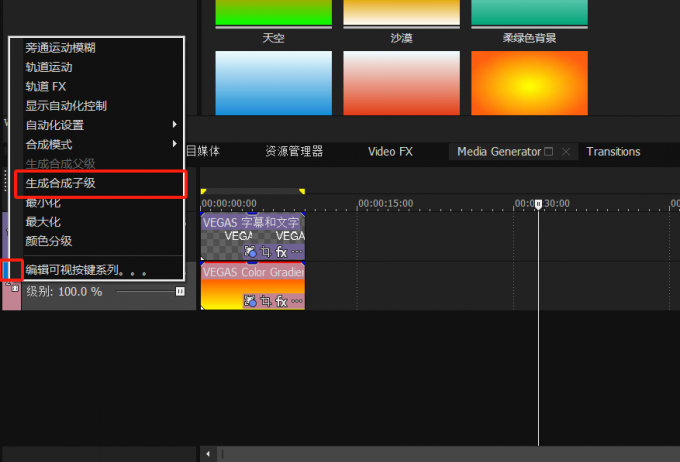
最后点击合成子级的“更多”按钮,选中“合唱模式中的“正片叠底(蒙版)”即可制作渐变字幕。
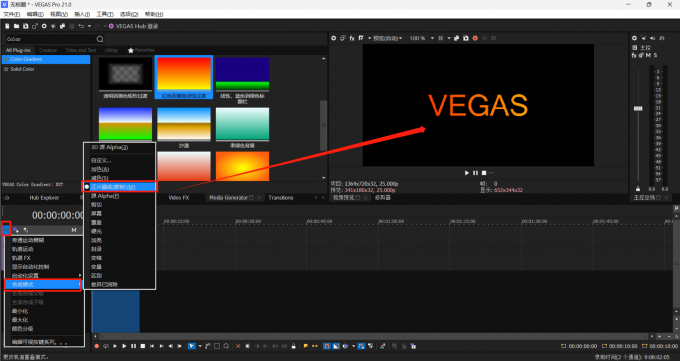
在Vegas软件中怎么给字幕添加特效呢?下面一起来了解具体的操作步骤。
首先点击下方视频轨道中字幕的“生成的媒体...”按钮。
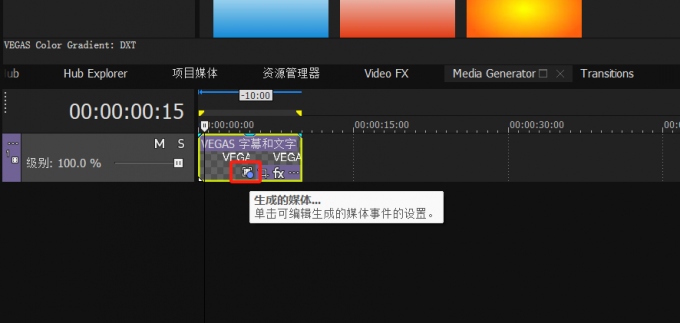
然后在跳出的视频媒体生成器中选择需要的字幕特效。
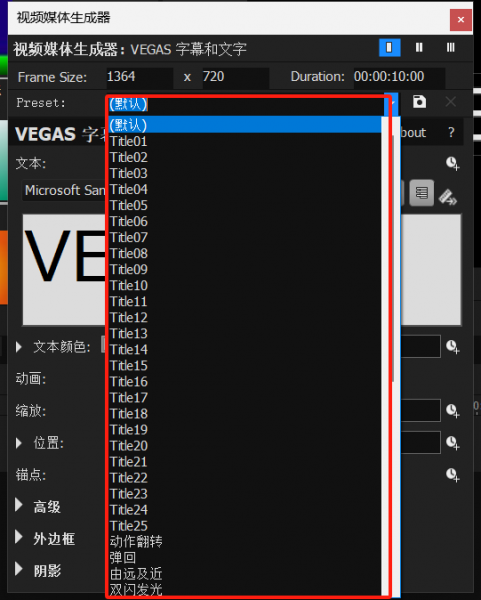
最后在其中设置合适的参数即可给字幕添加特效。
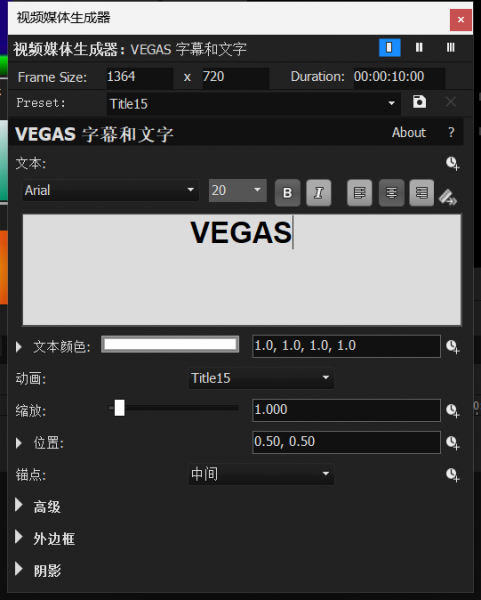
在Vegas软件中如何选中需要的视频区域呢?下面一起来了解下在Vegas软件中选视频区域的三种方法。
方法一:拖动区域按钮
拖动Vegas软件下方视频轨道中的“循环区域”黄色小三角,前面的是开始点,后面的是结束点。
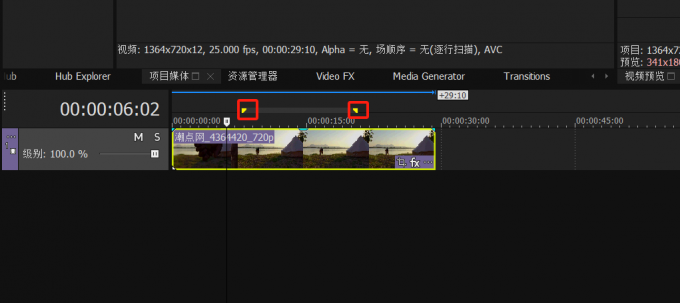
方法二:拖拽鼠标
在下方视频轨道空白处摁住鼠标左键并拖动,框选出视频区域。如果在视频轨道中的视频上操作,会移动视频而不会框选出区域。
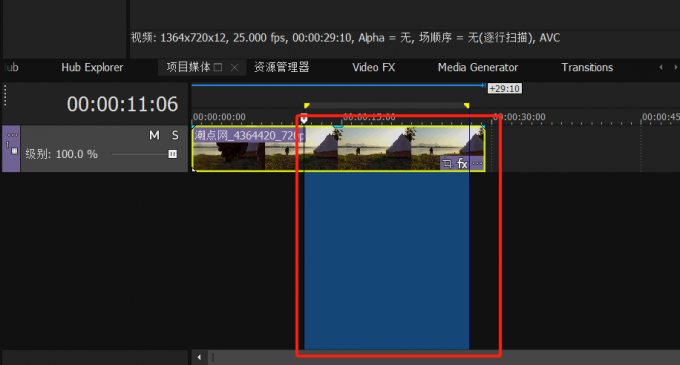
方法三:修剪节点(此方法会直接裁剪掉区域外的部分,请慎用)
首先点击视频轨道中将要设置区域的开始点位置。
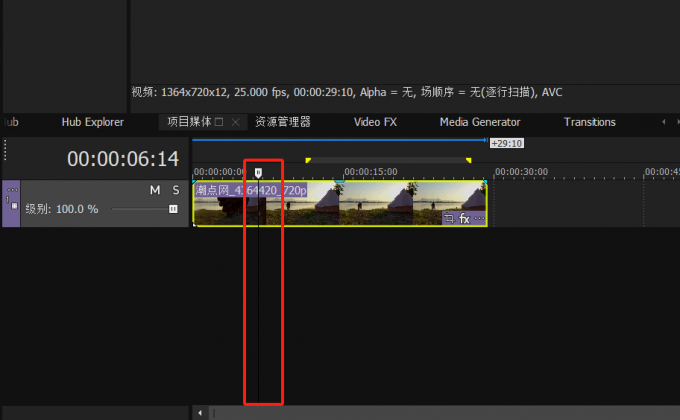
然后点击上方菜单栏中的“编辑”,选择其中的“修剪开始点”,或者使用快捷键“Alt+[”。
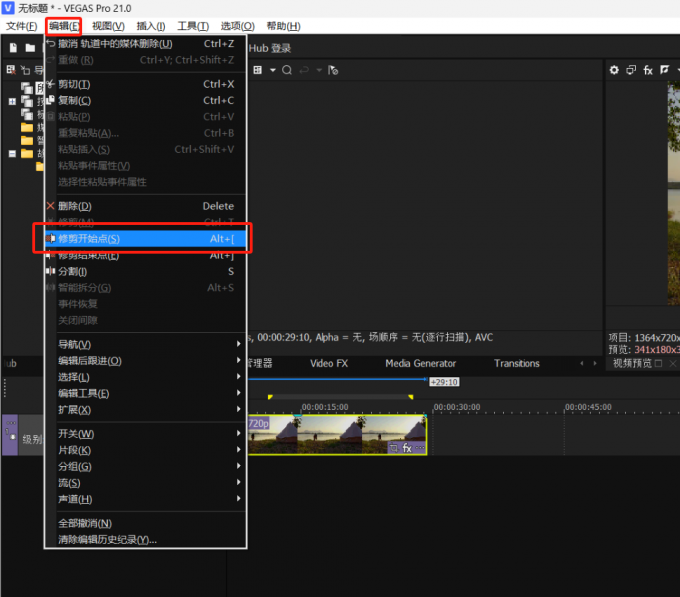
接下来点击视频轨道中将要设置区域的结束点位置。
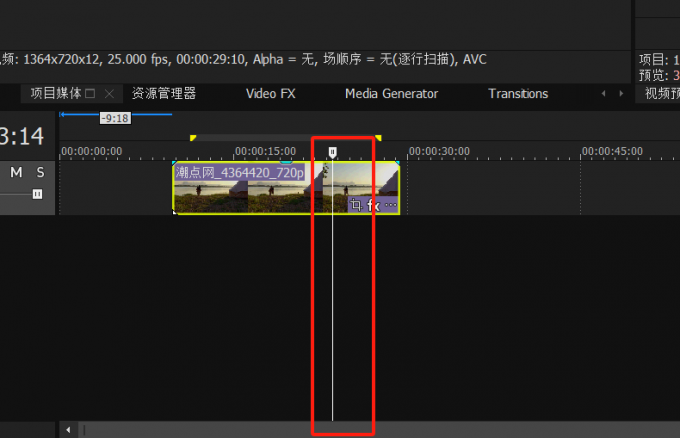
接着点击菜单栏中的“编辑”,选择其中的“修剪结束点”,或者使用快捷键“Alt+]”。

最后双击视频轨道中的视频,即可框选全部内容。
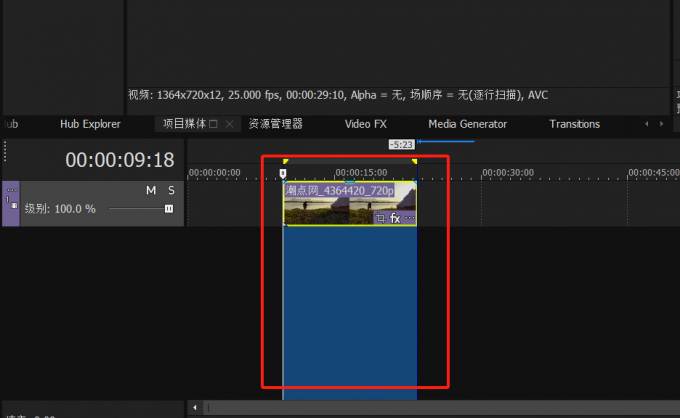
以上便是VEGAS字幕颜色如何渐变,VEGAS字幕特效怎么加的全部内容。如果想要学习更多关于Vegas Pro的相关教程,可以登入Vegas中文网站进行下载和学习。
作者:Sean
展开阅读全文
︾