发布时间:2017-11-08 10: 51: 15
多机位,就是在同一时间段内,多个摄像机以不同的角度,拍摄同一场景或物体,这样在后期剪辑的时候我们可以变换不同的景别,去更加深入表达视频的情感。如图所示。

图1:多机位预览器窗口
使用Vegas免费版添加素材到项目媒体窗口,然后从项目媒体窗口右键拖拽素材到时间线(垂直排列放置素材)。
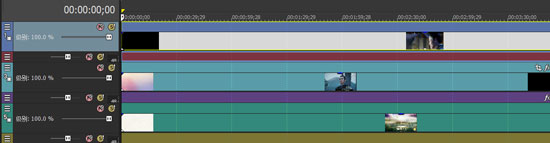
图2:多机位时间线窗口
声话对位,除手动声话对位的方法,可以借助第三软件进行声话对位。比如:PluralEyes,如下图所示。
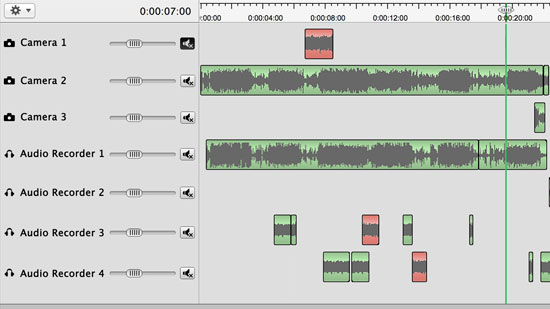
图3:PluralEyes软件界面
选中需要剪辑的多机位素材的素材轨道,然后在“工具”菜单中选择“多机位”——“创建多机位轨道”来建立多机位轨道。如图所示。
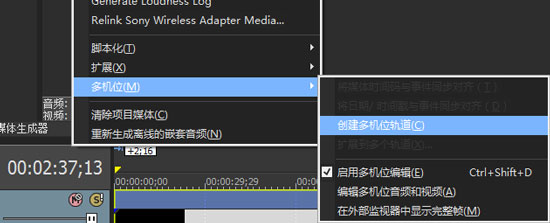
图4:创建多机位轨道按钮
注意:Vegas最多支持36条视频轨道建立多机位素材,多机位素材中包含的轨道数越多,对计算机的配置要求越高。
创建多机位轨道后,点击启用“启用多机位编辑”功能,视频预览窗口会出现淡蓝色外框,并且如果时间线上有多机位素材,将会直接启用显示。
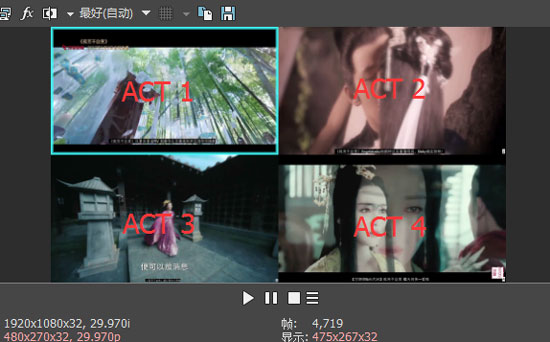
图5:多机位编辑功能启用
在视频预览窗口播放视频的同时,点选带有蓝色外框的视频画面,则会变成多机位视频将要切换到的画面,此时会发现,当前所显示的多机位素材,仅切换视频,而音频没有变化,需要在“工具”——“多机位”中将“编辑多机位音频和视频”功能启动,那么此时在“视频预览窗口”中进行的多机位画面切换,才真正对视频和音频同时进行了切换。
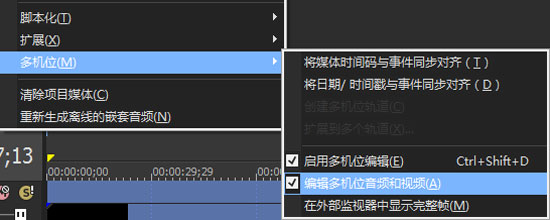
图6:编辑多机位音频和视频开关
多机位编辑完成后,取消“启动多机位编辑”功能,也可以使用快捷键Ctrl+Shift+D,恢复默认剪辑模式。如图所示,多机位视频编辑完成后,可以使用菜单中的“扩展到多个轨道”将多机位素材拆解到多个轨道。想了解其他版本的多机位剪辑吗?点击Movie Studio多机位剪辑吧。
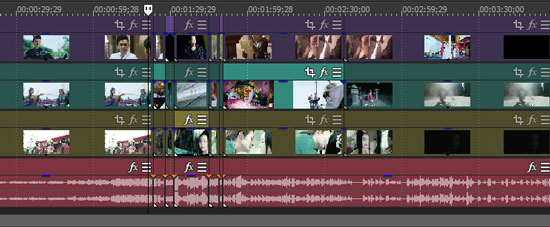
图7:多机位编辑扩展到多个轨道
关于Vegas的多机位剪辑就到这里了,在后期剪辑制作的时候,多机位的应用十分广泛,同样也是十分重要的一部分。想要使用本软件的小伙伴可以在官网下载Vegas。如果有使用问题可以咨询客服400-8765-888或加入Vegas官方交流群345917631讨论咨询。
本文为原创,转载请注明网址:http://www.vegaschina.cn/wenti/vvdjw-jj.html。
展开阅读全文
︾