发布时间:2017-08-23 10: 08: 52
使用过Vegas的小伙伴应该都知道怎么快速实现素材的运动效果,但是刚接触Movie Studio的用户可能因为对功能的不熟悉,导致无法解决一些问题,所以今天就以Movie Studio为例,教大家怎么制作视频/图片素材的运动效果。
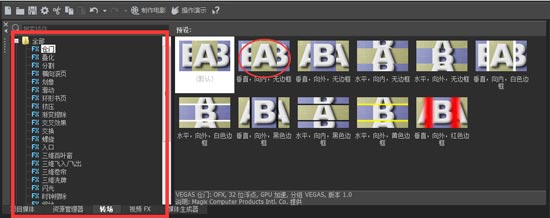
图1:转场效果
相信这种方法大部分的用户应该都知道怎么操作,只需要在转场项中选择可以让视频改变位置的转场效果,拖动到素材的头、尾就可以了,但是这种方法有一个弊端:当我们的素材是一整个视频,而且不能使用“S”分割,就不能使用这种方法了。所以我们还需要使用其他方法。不懂转场的使用方法的请点击:Movie Studio基础教程——转场。
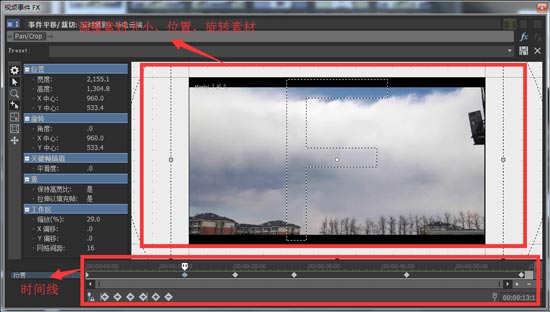
图2:关键帧插入
刚接触视频剪辑软件Movie Studio的用户可能不知道关键帧是怎么使用的,其实和Vegas中的使用方法异曲同工。
首先打开安装好的Movie Studio,插入视频/图片素材到下方轨道区的时间线上,点击素材上的![]() 按钮,(或者右击素材点击“视频事件fx”,并×掉弹出来的第一个窗口——针对Movie Studio 13版本)这样就可以进入到素材的裁切窗口了。
按钮,(或者右击素材点击“视频事件fx”,并×掉弹出来的第一个窗口——针对Movie Studio 13版本)这样就可以进入到素材的裁切窗口了。
在此窗口中,我们可以看到在工作区下方有一条时间线,要想实现素材的运动效果,首先在时间线的任意一点上插入一个关键帧,然后就可以在上方工作区对图片/视频素材进行调整大小和位置甚至是旋转操作。
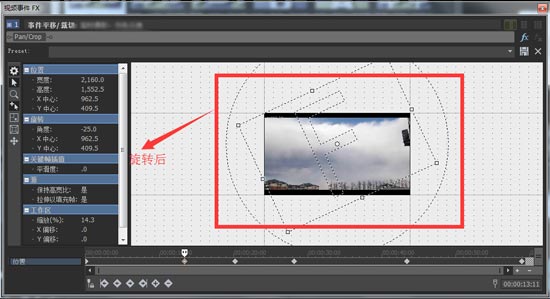
图3:调整素材
当你对素材的调整完成后,将时间线上的浮标向左拖动,你就会发现素材在随着时间运动,这样一个简单的关键帧就插入成功了,怎么样?实现素材的运动效果是不是很简单呢。
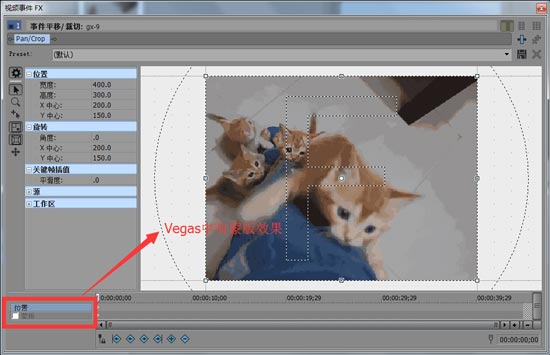
图4:Vegas蒙版工具
如果你想实现多个运动效果,可以在裁切窗口的时间线上多插入几个关键帧,操作方法和上面一样哦。但是由于Movie Studio中没有蒙版(遮罩)工具,所以只能使用关键帧实现运动效果,想要实现其他效果还请下载Vegas,内含蒙版和更多转场效果。
本文为原创,转载请注明网址:http://www.vegaschina.cn/wenti/ydxg-sc.html。
展开阅读全文
︾