发布时间:2017-08-29 15: 55: 26
其实,Movie Studio相比于其他的视频剪辑软件简单了很多,很多功能都可以在界面中看到。想要在一个窗口中同时预览到多个视频,其实很简单,操作方法如下:
如果想要多个视频覆盖到一个视频上表现出来,就可以使用到画中画效果。画中画效果的使用视频教程请点击:Movie Studio画中画视频教程。
将素材导入到软件中并拖动到时间线上,点击视频素材上的![]() 按钮,进入下一个界面。
按钮,进入下一个界面。
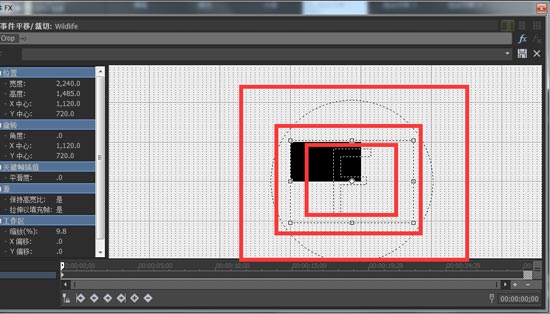
图1:裁切界面
在裁切界面中,我们可以通过拖动如图所示的圆形框实现视频素材的旋转,点击方形框实现视频素材的放大和缩小,拖动“F”区域实现视频素材的位置移动。
但是细心的用户会发现,在拖动视频的时候会出现拖动到视频边缘后,视频部分画面会被遮挡的情况,其实这和视频的安全区域有关系,我们只需要再使用轨道运动就可以了。
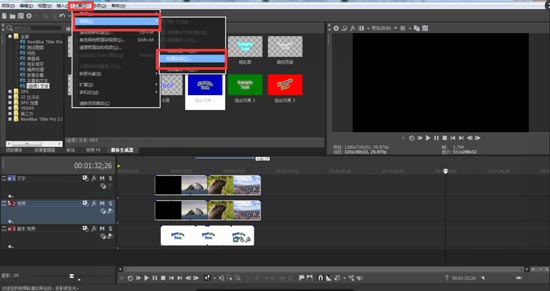
图2:轨道运动
点击视频编辑软件上方工具栏中的“工具”——“视频”——“轨道运动”,进入轨道运动界面。
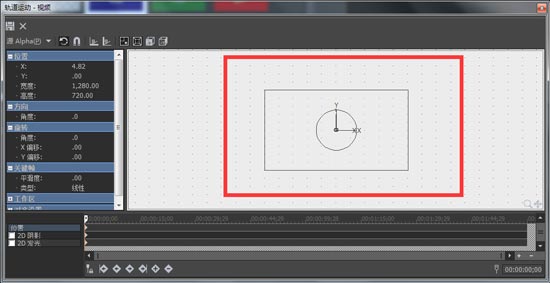
图3:轨道运动设置
在此页面中你就可以拖动和旋转视频素材,并且可以拖到边缘区域不被遮挡。

图4:视频预览
如果你想要多个视频同时出现在一个任意颜色的背景上,可以先将屏幕背景设置为白色或者直接添加白色字幕文字插件,拖动多个素材到时间线上,先使用裁切设置好视频素材画面的大小和角度,然后直接使用“工具”——“视频”——“轨道运动”移动视频素材就可以了。
想要使用Movie Studio制作更多视频,请获取Movie Studio序列号,享受免费售后服务!
本文为原创,转载请注明网址:http://www.vegaschina.cn/rumen/dsp-xs.html。
展开阅读全文
︾