发布时间:2017-10-18 15: 01: 35
之前小编已经为大家简单介绍了如何导入素材和时间线的介绍,下面就为大家讲解一下如何对一个项目的完整的时间线进行操作。
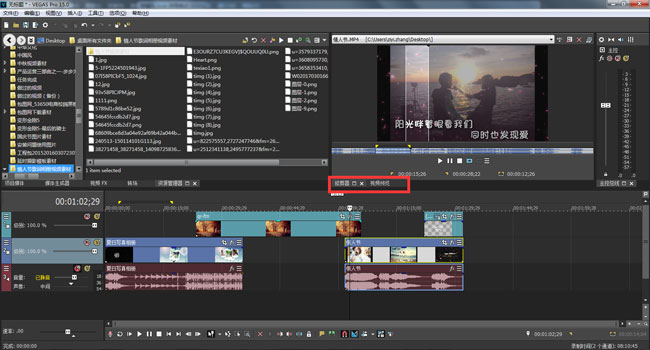
图1:修剪器窗口添加素材
“修剪器窗口”添加素材:在使用Vegas中文版软件的时候,需要先将素材添加到修剪器,然后使用“悬浮框选”的方式,选择选区,按照一定的方式将片段添加到时间线上来。(优点:使用的片段更加精确,避免了大量的预渲染时间)
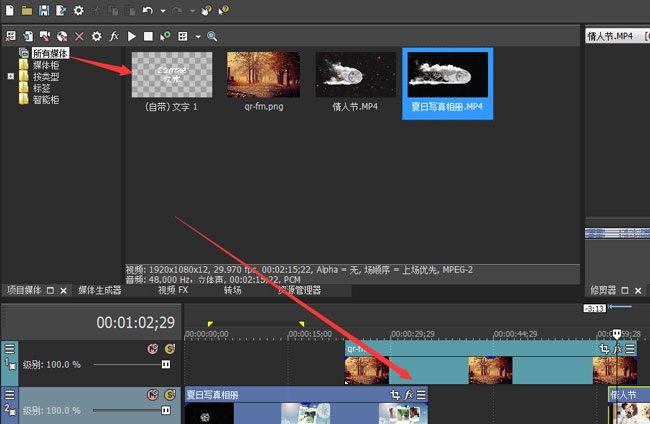
图2:项目媒体窗口添加素材
“项目媒体”添加素材:在项目媒体中,我们的素材可以按照我们设定好的文件夹进行分类,在便于管理的同时,我们可以双击素材,将整个片段添加到时间线光标位置后面,也可以直接拖拽素材到时间线。
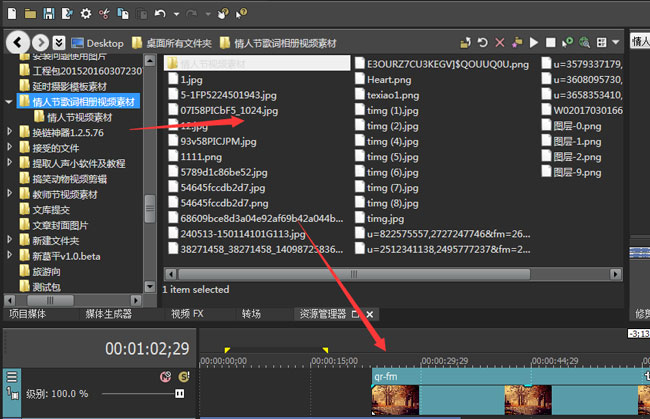
图3:资源管理器窗口添加素材
“资源管理器窗口”添加素材:资源管理器和Windows的资源管理器是类似的。我们在软件中的资源管理器看到的和在windows中看到的是一样的。我们可以将选中的素材按照“项目媒体窗口”的添加方式添加素材。
注意:从资源管理器窗口中,批量添加素材到时间线,只能横向排列。只有通过“项目媒体窗口”中的素材可以在拖拽到时间线时纵向排列,保持鼠标左键点击不放的情况下,默认为横向排列,在保存左键不放的同时点击右键,将切换排列方式,变为纵向排列。
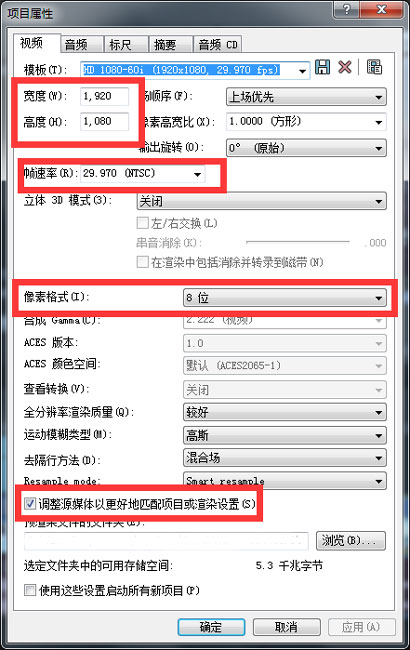
图4:项目设置
“项目属性”决定了我们整个视频的尺寸,也就是说,项目属性设置的参数就是我们最终成片索要的参数。如图所示的参数,都是我们需要注意的参数。
宽度、高度:两个参数决定了视频项目的分辨率。
场序:由于以前电视剧信号制式以及传输等原因,有了上场和下场之分,但是由于现在基本大部分都以及切换为数码电视等高清设备,传输也不再受到限制,所以此处设置为“逐行扫描”。
像素高宽比:根据我们实际播放平台的需求选择相关制式就可以了。默认:1.0或1.0926(PAL DV)。
帧速率:每秒包含的帧数,默认常规电影是24帧每秒,PAL制式是25帧每秒。
像素格式:其实是代表了视频素材的颜色深度,默认为8Bit,后期调色时,可以将此处调整为32Bit。(数字越大,代表颜色越丰富,数据处理量越大,电脑配置低的用户,不建议使用,日常剪辑也不建议开启)
重采样:默认参数为“只能采样”,此处使用在素材与项目属性不匹配时,软件会重新对素材进行采样,会加重计算机计算素材的处理速度。
对于Movie Studio 中的项目设置不了解的小伙伴,请移驾:Movie Studio项目属性设置(一)。
时间线的放大和缩小,是为了对素材进行更细致的编辑,常用的方法有两种:
1.使用鼠标滚轮
第一种是使用鼠标滚轮,鼠标滚轮滚动时,素材将会以时间线为中心,进行放大和缩小。
2.点击按钮
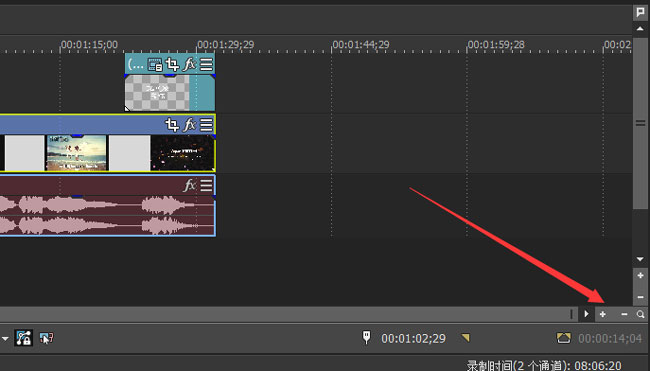
图5:放大、缩小时间线
第二种方式,就是按照上图所示的位置,点击“+”“-”按钮进行放大和缩小。更多信息,请持续关注照片视频制作软件中文网站。
本文为原创,转载请注明网址:http://www.vegaschina.cn/rumen/sp-jj.html。
展开阅读全文
︾