发布时间:2020-10-26 11: 24: 07
Vegas这款优秀的视频剪辑软件很多用户都在使用,无论是专业的视频剪辑人员还是业余的视频爱好者,在编辑视频的时候,字幕都是比较重要的一个版块,很多视频都会给字幕添加上特殊的效果,希望字幕能够生动活泼一些,获取观众的新鲜感,在众多的字幕制作效果中,有一种效果使用的比较多,那就是利用立体旋转制作出伪3D感觉的字幕。
那么这种字幕效果是怎么做出来的呢?别急!小编今天就带大家学习如何利用视频剪辑软件Vegas制作伪3D字幕效果。
打开视频剪辑软件Vegas,点击媒体生成器,将“字幕和文字”拖动到视频轨道中,具体操作如图1所示。
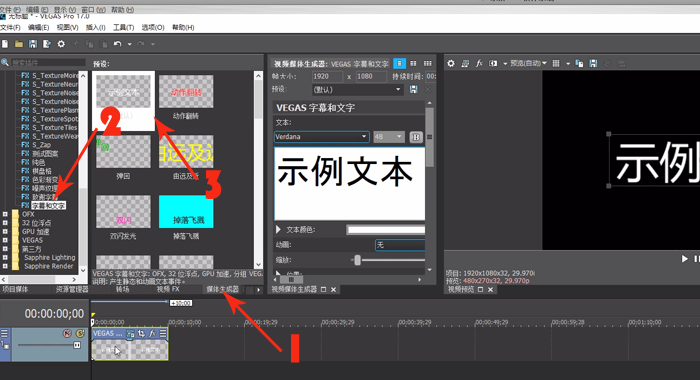
然后,在视频媒体生成器中调整文本,根据自己制作的主题,编辑文本内容,字体样式,文本颜色等,接着再调整下文本的播放时间,如图2所示。
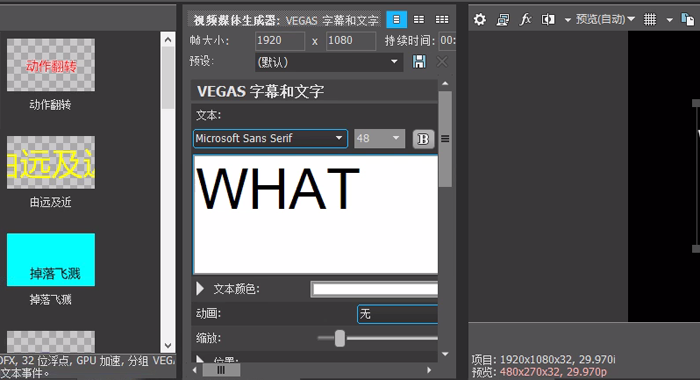
调整好第一个文本后,单击鼠标右键,选择“复制”(快捷键Ctrl+C),接着再单击鼠标右键,选择“粘贴”(快捷键Ctrl+V),根据文本字数复制文本数量,如图3所示。
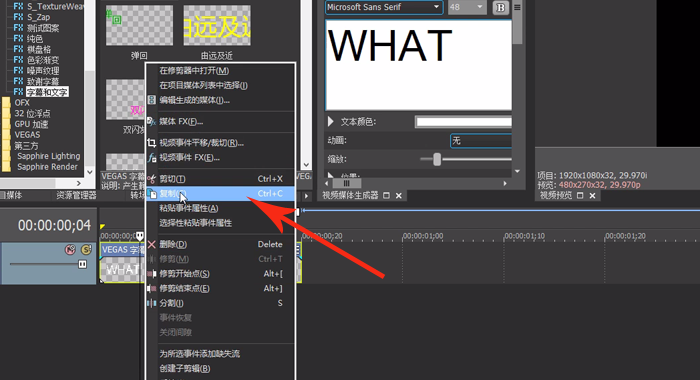
完成上面操作后,将文本与文本之间重叠,制作出重叠播放的效果,如图4所示。

接着点击“转场”选择“三维百叶窗”,将“旋转”拖入两个文本之间的空隙中,营造出三维旋转的效果,如图4所示。
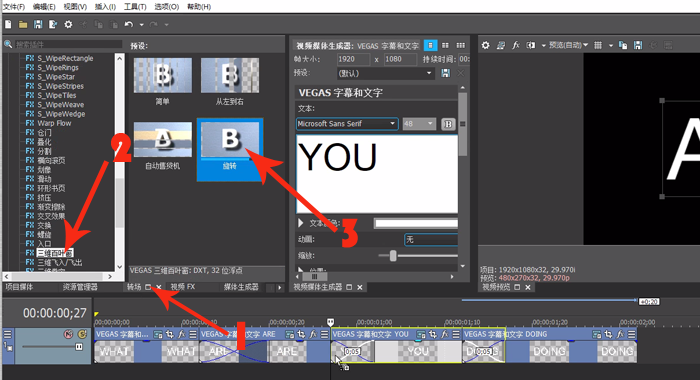
接着,调整三维百叶窗的各项数值,使转场效果更加有三维立体感,如图6所示。
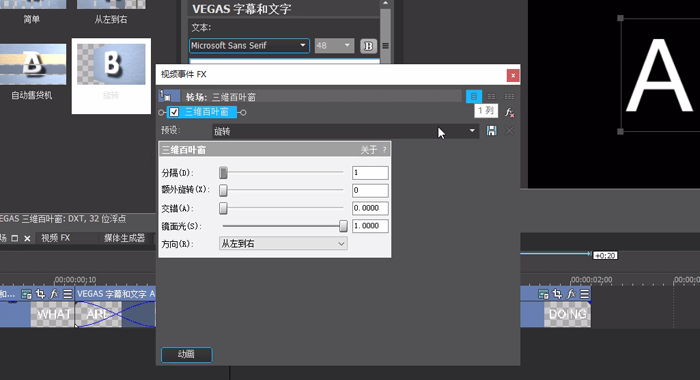
鼠标左键点击“媒体生成器”,选择“纯色”,将白色背景拖入文字视频轨道下方,长度与文本对齐,如图7所示。接着在视频媒体生成器中将纯色颜色调成喜欢的颜色,如图8所示。
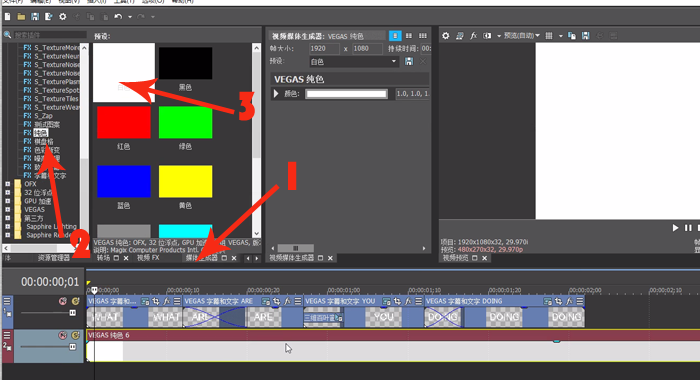

点击文本“事件平移”按钮,打开文字层的“视频事件FX”,如图9所示。

创建关键帧,调整文字的大小、位置和倾斜角度的运动规律,每个文本都可以操作这个步骤,调整出不同的运动方式,如图10所示。
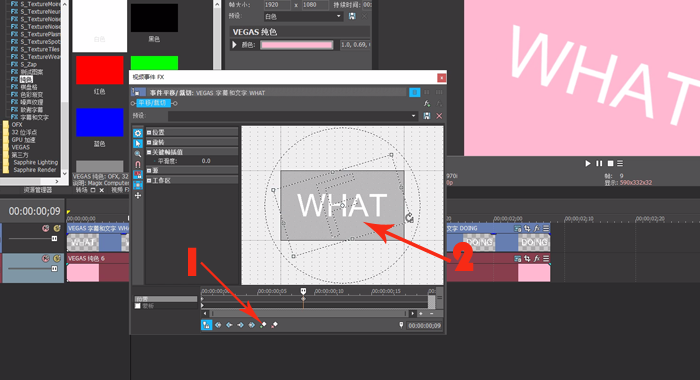
好啦,这就是关于如何制作伪3D字幕的简短教程了,大家其实还学习制作一些其他有趣的字幕效果,让字幕出现更加有趣,具体欢迎大家关注Vegas的中文网站,了解更多的相关知识哟。
展开阅读全文
︾