发布时间:2016-05-18 09: 36: 48
很多用户不知道的是,Vegas 在转场特效中也能制作关键帧动画,通过不同关键帧点,赋予不同参数,就能够实现更复杂多样的效果。本集主要为大家介绍:怎么设置转场特效中的关键帧动画?
1)打开vegas pro 13,在转场特效参数设置窗口中,点击“动画”按钮,可展开关键帧动画。

图1:展开关键帧动画设置
2)展开动画制作区域以后,参数设置窗口的形式有所变化,它带有运动曲线调节功能,因而能够制作更复杂的动画形式,接下来对参数进行设置。
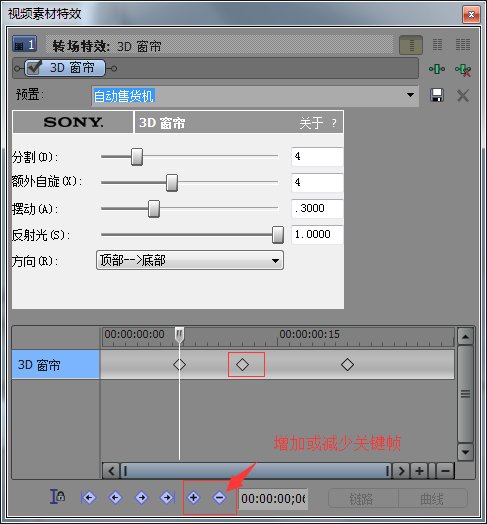
图2:参数设置窗口中的关键帧动画设置区域
3)动画制作区域的时间线和轨道时间线是同步对应的,完全一致,相当于整个轨道时间线的一小段,其时长就是转场过渡从开始到完成的时间,接下来设置即可。
4)学会添加关键帧,利用添加、删除关键帧按钮,可以在时间线上添加和删除关键帧。当点击添加关键帧按钮之后,在时间线上会出现一个小菱形的标志,这就是关键帧,它记录了时间线在这一点处的参数变化值。
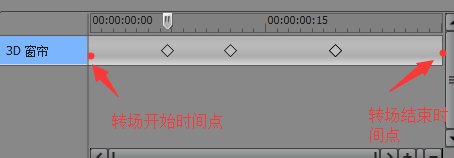
图3:关键帧设置
5)调节参数,对应某一个关键帧,调节在此处的参数值,多数通过拖动滑杆就能够调节。然后再选好另一处时间点,继续添加关键帧,修改参数值,完成关键帧的添加。以此类推,直到根据需要做好所有的关键帧,这样,一段关键帧动画就制作完成了,在轨道预览窗口可以看到实际的效果预览。
注意:在有的窗口中,点击时间线的不同位置,直接拖动参数调节滑杆,Vegas 会自动添加一个关键帧,不必手动添加。这样的话,操作上要方便一些。在新版增强的一些转场特效中往往采用此种操作方式。
以上就是关于sony vegas中转场特效添加关键帧动画的设置方法,您可以参考上述步骤进行操作。另外,如果您使用的是sony vegas试用版软件,建议您购买vegas序列号,获取最佳使用体验。
文章内容为原创,转载请注明出处:http://www.vegaschina.cn/wenti/gjzdh-sz.html
展开阅读全文
︾